In this guide we’ll show you how to create and add your signature to your e-mails on your iPhone, iPad or iPod Touch that run on iOS 7.
Create Your Signature
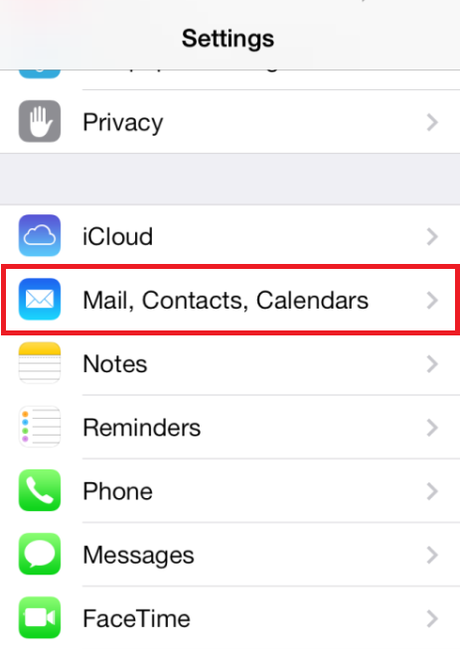
From Mail, Contacts, Calendars go to the Signature section.
Go to Settings and there select Mail, Contacts, Calendars. From the list of options, choose Signature. Here you can type whatever you want and it will appear at the end of your e-mails. To test your signature, go to Mail and create a new e-mail. You should be able to see your signature at the bottom.
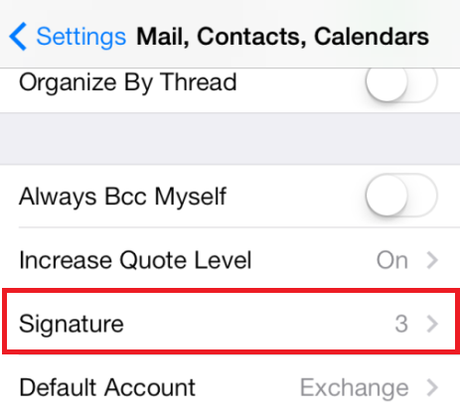
Tap Signature in order to set it up.
If you’ve got multiple accounts on your device, you can set up a custom signature for each of them or use the same signature. Just select “All Accounts” in the Signature section.
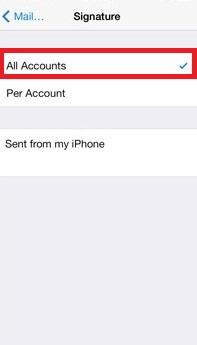
Create a signature for all of your accounts.
Add a Photo to Your Signature
If you want to add a picture after your signature, simply select an image from your computer and then send a message to yourself that you’ll open with your iPhone/iPad/iPod Touch. Copy the signature, repeat the steps above and go once again into the Signature section and paste the copied photo and signature. These two will appear each time you send an e-mail from your device.

