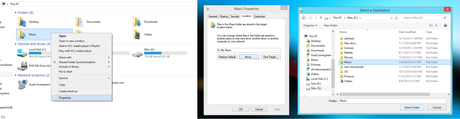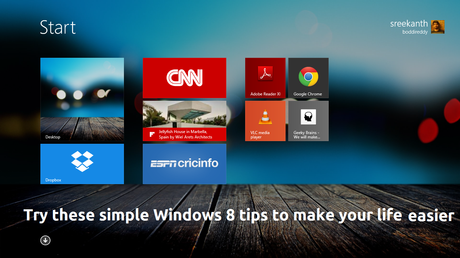
Understanding Windows 8 for a while: I know that you were a big fan of Windows 7, but change is natural. I have seen many of my friends (some of them are doing their Masters degree in Computer science!!!) Who are struggling with the new (and simple) user interface of Windows 8.
- First things first, Why should I enter my Microsoft user account password all the time for logging into my Windows 8 PC?
They (the Microsoft team) want to integrate and sync your PC with your Microsoft account. If you don’t like this idea then try typing “sign in options” in the search window (If you don’t know how to search in Windows 8 read the next few lines)
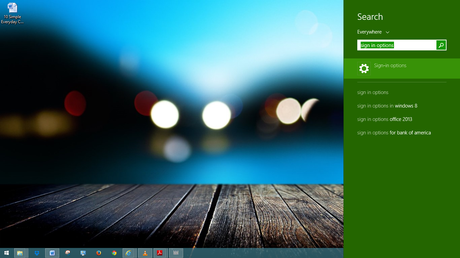 Now choose the sign in options and do the necessary changes as your wish.
Now choose the sign in options and do the necessary changes as your wish.
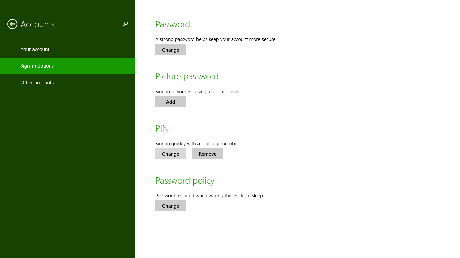
please note that if you are still on windows 8, then update to windows 8.1 for free. click on the store button in start menu and select download 8.1 option. this will tale some time and it will restart you PC for a while. With 8.1 update you will get the Start button back on Windows 8 environment.You will also see some minor changes to your Operating system.
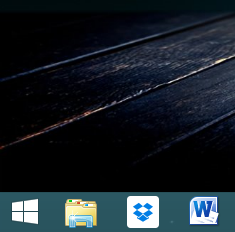
- You may miss the full features of start button in the beginning. Later you will love to search for apps using Windows + F from all places. You don’t need to open a file from the root of a tree anymore.
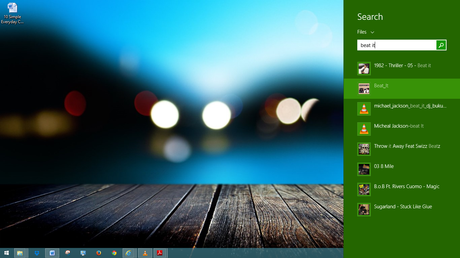
- Don’t know how to create drives on your Windows 8 PC?
This is much simpler in Windows 8. Right click on Start button and select Disk management option. See the following screenshots which make your job really simple (please download the image and zoom in to see every step, sorry for not uploading each and every screenshot. I am lazy as you :P).
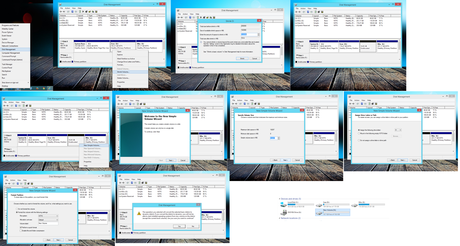
- If you are the one who don’t like the new start (metro-tiles) interface, then avoid using it. You can directly go to your Desktop instead of Start interface with the following settings shown in the screen shot.
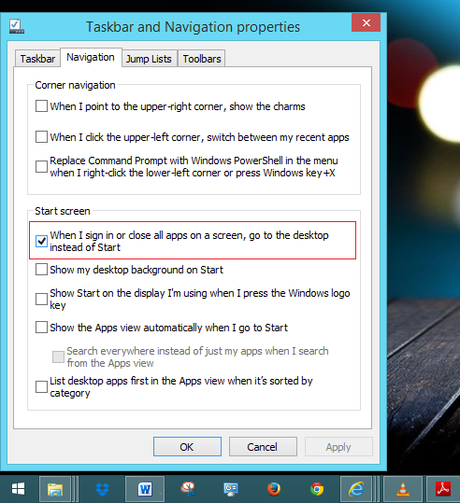
Now coming to some basics of Windows PC
- How do I change my time zone in Windows PC?
The answer is very simple. Don’t mess with any time zones, simply sync your PC time with of the internet time (your local time zone)
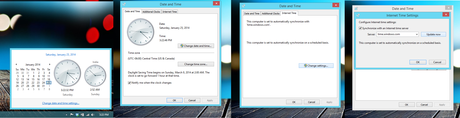
- How to take a screenshot in Windows 8 PC?
On windows 7, you will press PrntScr and then you will paste it in Paint. Nice job. Here in Windows 8, you don’t need this 2 step process. Just click Windows+PrntScr and check your pictures folder. A separate folder named screenshots will be created automatically with all your screenshots in it.
If you want to capture a specific area on your screen then use snipping tool. It is very easy and effective. (Search for snipping tool after pressing Windows+F)
- What about the Anti-virus software then ?
Turn on the Windows Defender and forget about downloading any other Anti-virus program (Seriously! Do this immediately).
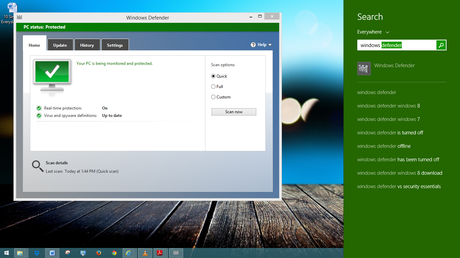
Use some of the useful settings to make your job easier
- Windows by default will give you some folders like Music, Documents, and Videos etc. which are all the locations in C drive. So if you save your music and large videos in these locations you will fill all the C drive with music and entertainment stuff which will affect the PC performance. You can resolve this problem by changing the default locations for Music and Videos as shown in the following screen shots