Periscope is a live streaming app, owned by Twitter, that allows you to share and watch live video broadcasts from your mobile gadget of choice.
Periscope is a ‘visual pulse of what’s happening right now‘. It lets you ‘discover the world through someone else’s eyes‘.
And it’s the new hottest social media platform that is here to stay.
Until recently, Periscope was only available on iOS – Android users had a great excuse to blissfully ignore Periscope.
Hate to burst your bubble.
Periscope is now available on Android and, in this tutorial, you’ll learn everything you need to know about using it.
Welcome to the world of live streaming!
How to Get Started with Periscope on Android
SIDE NOTE: if you have a choice between using an iOS vs Android device, definitely go for iOS – the iOS version of Periscope is much more polished and has more features.
Learn more about using Periscope for iOS in this tutorial:
Periscope Tutorial: How to [and Why] Use Twitter’s Periscope on iOS
Download Periscope for Android
Download Periscope from Google Play.
System Requirements
Periscope app on Android requires OS Version 4.4 (KitKat) and above to use Periscope.
If you don’t know what OS version you have on your phone, here’s how to find out (the following screenshots are for Galaxy S5; if you have a different phone, just look for a similar setting):
- from your Settings, find ‘About phone’ tab – look for ‘Android version’ info.
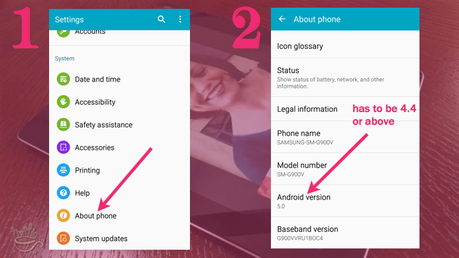
Now that you’ve got your Periscope app set up, let’s create your Periscope on Android account.
How to Create Your Periscope Account
1. Log in with Twitter
When you open your Periscope app, you’ll need to log in with your Twitter account. No highway option.
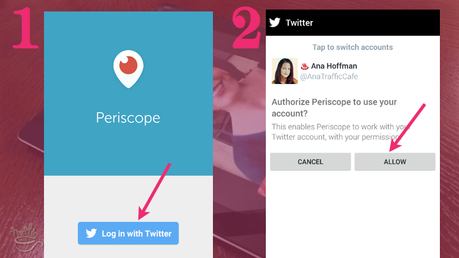
What if you don’t have a Twitter account or haven’t added one to this particular phone?
You’ll need to do that now.
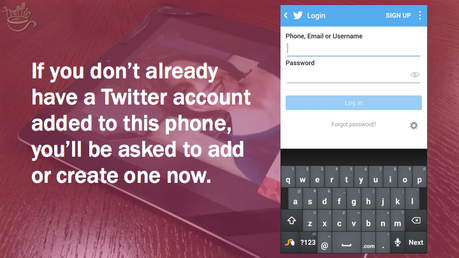
What if you have several Twitter accounts?
First, read Mike Allton’s tutorial on how to add multiple Twitter accounts to your phone.
Once your Twitter accounts are added to your phone, choose the one you’d like to sign into Periscope with by going to ‘Tap to switch accounts‘ option.
Then choose the Twitter account you’d like to sign in with or add another one.
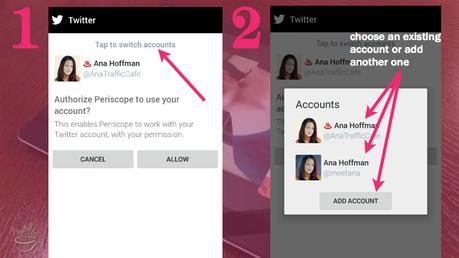
SIDE NOTE: just like on Twitter, you can choose to have as many Periscope accounts as you have Twitter accounts.
I’d start with your main brand account or, better yet, claim your real name on Periscope while you still can. (more on that below)
2. Add Your Periscope Account Details
Now on to the most crucial step of creating your Periscope account – the one that gets the most questions and regrets later on.
Your Periscope username.
This is your only shot to choose the right username.
Periscope doesn’t currently allow you to change your username once you create your account, so no takesy backsy’s!
And yes, it can be different from your Twitter username.
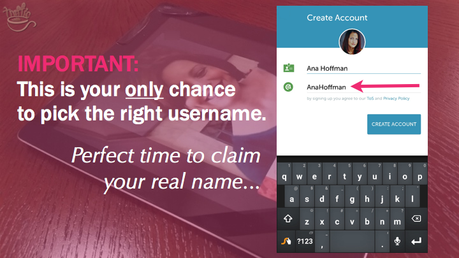
Here’s everything you need to know about picking the right Periscope username:
- Your Periscope username needs to be at least 2, but fewer than 20 characters.
- Great time to claim your REAL name!
- It’s very helpful to capitalize each word in your username (like you see in the screenshot above).
- Great time to claim your REAL name!
- If you plan on using your Periscope account for business in any shape or form (doesn’t hurt to think ahead!), make sure it represents you and your brand well.
- Great time to claim your REAL name!
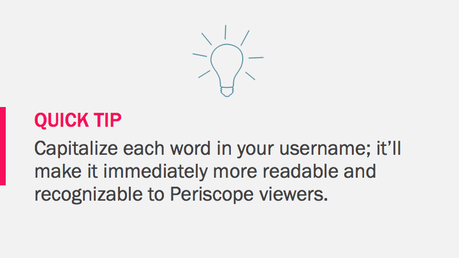
That’s it. Your name and your username are the only two pieces of information Periscope allows you to edit at this time.
The rest (your profile photo and bio) will be automatically imported from the Twitter account you are using to create this Periscope account with.
To change your profile photo and bio on Periscope, you’ll need to change it/them in your corresponding Twitter account. (or… a tip on how you can actually change it on Periscope below!)
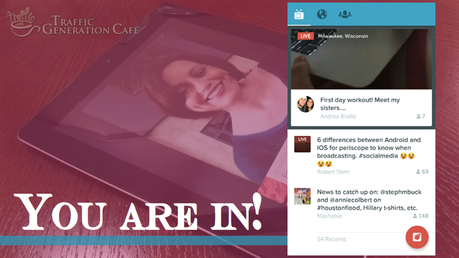
After you made all your important decisions (namely, your username), it’s time to see what Periscope is made of.
Periscope Newbie: Meet Periscope on Android
Next, you’ll be given a chance to follow some folks on Periscope.
My advice is to skip this step for now.
I don’t think it’s the best idea to follow people Periscope suggests you follow or folks you already follow on Twitter (doesn’t mean you’ll automatically want to follow them on Periscope!) and definitely don’t follow people from Periscope ‘Most Loved’ list.
I do think you should follow @Periscope to make sure you are notified of any updates, but that’s it.
We’ll talk about whom to follow on Periscope a tad later.
For now, allow me to give you a quick Periscope tour.
Your Periscope ‘Home Page’
There are three basic things you can do on Periscope:
- Watch
- Broadcast
- Find people
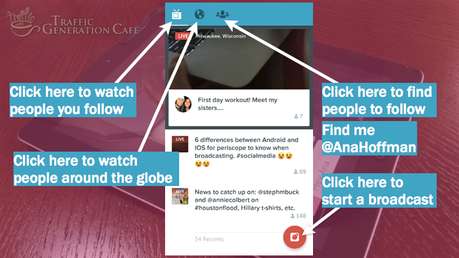
Periscope’s Watch Tab (the TV icon in the top left corner) is your default Periscope home page.
It might look a bit empty when you first get on Periscope – this is where you’ll see broadcasts from people you follow.
So let’s skip it for now and check out your new Periscope profile.
How to Manage Your Periscope on Android Profile
First things first – where is your Periscope profile on Android?
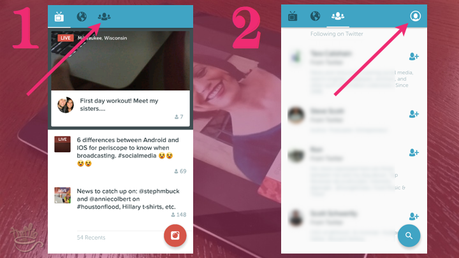
There it is!
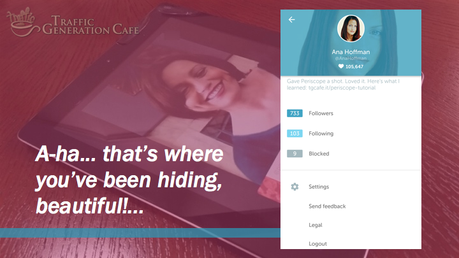
Now onto the bad news: you can’t currently change much of anything in your profile in Periscope for Android.
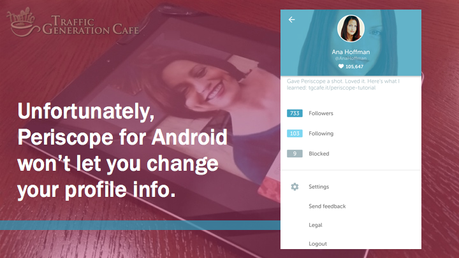
However, here’s a quick tip: you can change your bio and profile photo on Periscope for iOS. So if you don’t want to wait until the next Android update, borrow a friend’s iPhone (or your 8-year-old daughter’s iPad – that’s what I do).
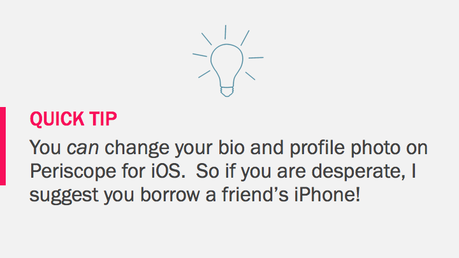
What else can you do under your profile tab?
Change Your Push Notifications Settings
By default, you will receive a push notification when:
- Someone starts following you: “Captain Ahab (@CptAhab) started following you.”
- Someone you follow starts a public broadcast: “Captain Ahab is live: View from Pequod.”
- Someone you follow invites you to a private broadcast: “Captain Ahab invited you to a private broadcast: We just got engaged.”
- Someone you follow shares another person’s live broadcast. “@Melville wants you to watch: Captain Ahan is live: View from Pequod.”
- When someone you follow on Twitter live broadcasts for the first time.
How do you fine-tune this vomit plethora of Periscope notifications?
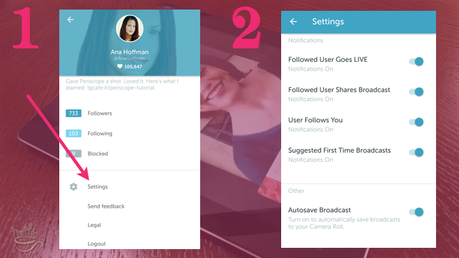
- You can turn off notifications from your Periscope profile by:
- Tapping the Profile icon on the top right of your People Tab.
- Tapping Settings.
- Turn on/off the notifications you’d like to receive.
- You can unfollow people who you no longer want to see any push notifications from.
- You can turn off all push notifications for Periscope on your device:
- Go to your device settings.
- Scroll down to Sounds and Notifications.
- Tap App Notifications.
- Scroll down to Periscope.
- Choose which notifications you would like to turn off/on.
Manage Your Periscope Followers/People You Follow/Blocked List
Another thing you can do under your profile tab is to:
- see who you follow (and unfollow some if you choose to);
- see who follows you (and follow them back if you choose to);
- see your Blocked list (and unblock them if you choose to).
How Does Blocking Users Work on Periscope?
When you block a user on Periscope, that user will not be able to follow you or view any of your broadcasts, chats, or hearts in the app.
You will also be unable to follow or see that user’s broadcasts, chats or hearts.
To block a user:
- Tap the user you would like to block.
- Tap ‘Block User.’
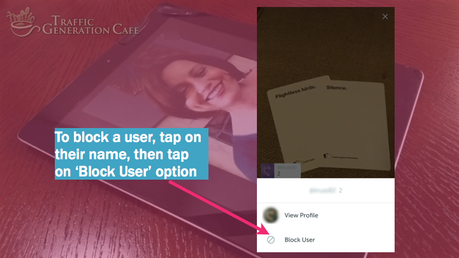
You can unblock a user at any time, via your Profile.
To unblock a user:
- Tap ‘Blocked’ in your Profile to view the list of users you have previously blocked.
- Select the user you would like to unblock by clicking into their profile.
- Tap “Blocked” to bring up the option to “Unblock User.” Tap this option.
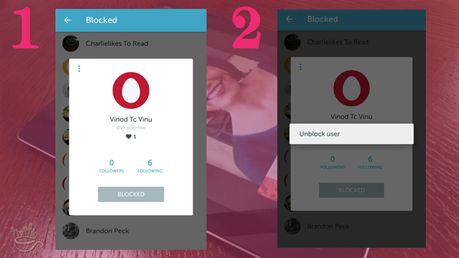
Note: The user will NOT receive a notification that you have blocked/unblocked them.
Periscope on Android: How to Find People to Follow
When you follow someone on Periscope:
- You will be invited to join their public broadcasts via push notifications, if your push notifications are enabled.
- Their broadcasts will appear in your Watch Tab for 24 hours.
- They can invite you to watch other peoples’ public broadcasts.
- You can chat in their limited broadcasts.
- Anyone you follow can invite you to their private broadcasts.
How do you know who to follow on Periscope?
Ideally, people you follow should:
- do Periscope broadcasts
If they don’t broadcast, there’s really no reason to follow them. - share similar interests
Goes without saying, right?
Periscope on iOS does give you more options to fine-tune people you follow. For instance, you can see if someone has done a broadcast in the past 24 hours and watch the replays to see if you like what they do on Periscope.
Periscope on Android doesn’t give us the same luxury.
Here’s what we can do on Periscope on Android.
This is where all your ‘people’ functions are:
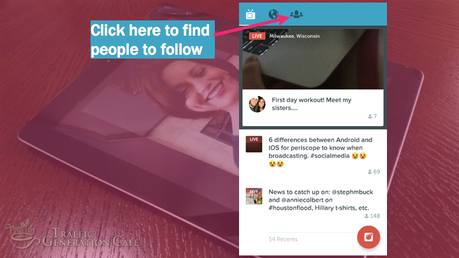
After you tap on that, you’ll see a list of:
- Featured users
these users are handpicked by the Periscope team - Following on Twitter
Periscope users you already follow on Twitter - ‘Most loved’
Periscope users who earned (or bought – on Fiverr, for instance) the most Periscope hearts (we’ll talk about those later)
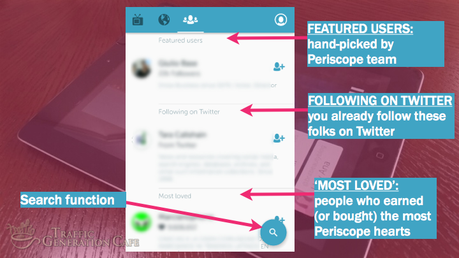
All the way at the bottom, you’ll find the search function.
Search for Periscope Users by Name
You can search for a specific Periscope user by name.
For instance, when you search for ‘Ana Hoffman’, you’ll quickly discover the multiple accounts I had to create to write my Periscope tutorials.
Next, scan through the names to see which one(s) you’d like to follow.
All you have to go by is the profile picture and the bio.
The number of followers might help in some cases, like in this one – the more the followers, the better chances this is the account the user is most active with.
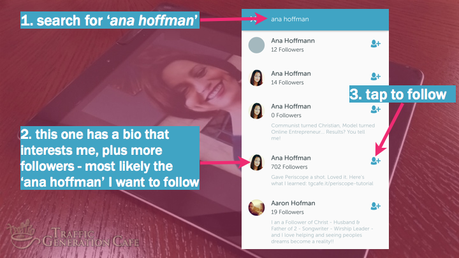
You can also tap on any given name to bring up a bit more info about the user.
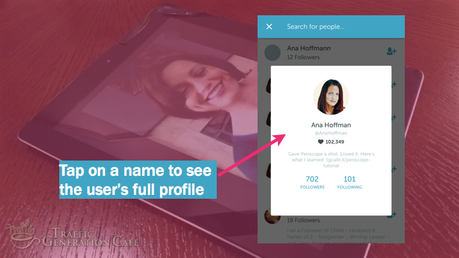
For instance, you’ll see how many hearts they have (hopefully, an indication they are active broadcasters on Periscope), plus how many people they follow.
The latter number might be helpful to discover even more interesting people to follow. If a broadcaster you like follows these people, they might be worth checking out, right?
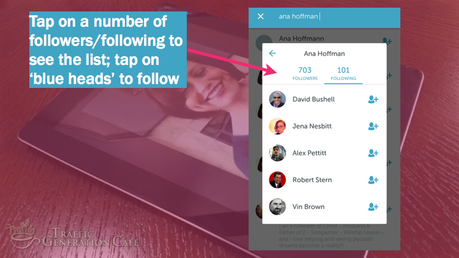
Search for Periscope Users by Keywords
Searching by a specific keyword (like a topic of interest – let’s say ‘basket weaving’) also allows you to find kindred spirits to follow.
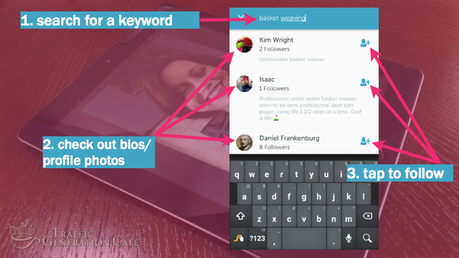
Basket weavers, unite!
Discover Periscope Users through Broadcasts
Watching a live broadcast is your best bet to find like-minded Periscopers. Truly.
Here’s how:
1. When watching a broadcast, you can swipe up and view more information about the current broadcast – including who’s watching it right now.
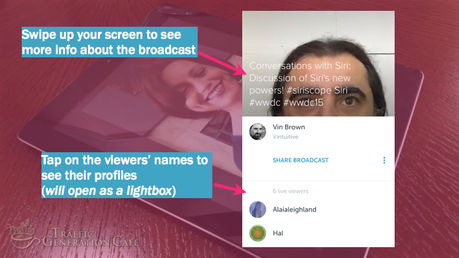
2. Following broadcast commentators is yet another great way to find interesting folks (the best in my opinion).
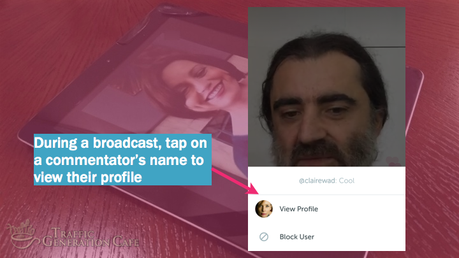
One More Resource to Find People to Follow
Brian Fanzo (@iSocialFanz) put together a Twitter list of Live Streaming Must Follows – Periscope and Meerkat Friends, Leaders & Streamers who focus on VALUE!
Needless to say, you should definitely follow Brian on Periscope as well!
Periscope on Android: Let’s Watch
Now that you’ve ‘met’ some people on Periscope, it’s time to learn more about broadcasting… by watching how others do it.
1. Watch People You Follow
Let’s go back to Periscope’s Watch Tab (the TV icon in the top left corner). Now that you follow a few people on Periscope, it won’t look as lonely as it did a few minutes ago.
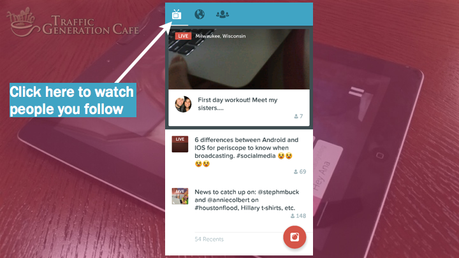
At the top of the tab, you will see currently live broadcasts.
Featured broadcasts, if there are any, will appear directly below (marked by the yellow ‘Featured’ label and curated by the Periscope team.)
Below that, you’ll see recently ended broadcasts (replays, in other words) – all broadcasts by people you follow from the last 24 hours, with the most recent at the top.
You will only be able to watch those videos that have been saved for replay (that’s up to the broadcasters). After 24 hours, broadcasts expire and will no longer appear in the Watch Tab.
Needless to say, live broadcasts are a lot better for interaction, relationship building, and truly are the best of what Periscope has to offer – an experience.
However, replays are still great for learning and finding great folks to follow.
Joining a broadcast (or a replay) is simple – tap on it and you are in.
What happens when no one you follow is currently broadcasting live?
Periscope will suggest you view Global List.
2. Watch People Around the Globe
Here’s where you can watch random people around the globe:
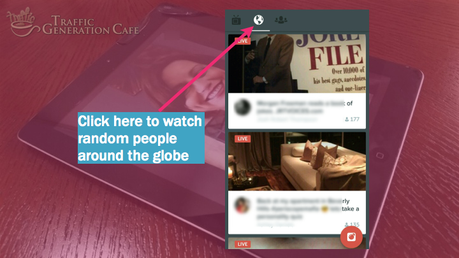
What Can You Do During Live Broadcasts?
So you are watching a broadcast. Now what?
Comment
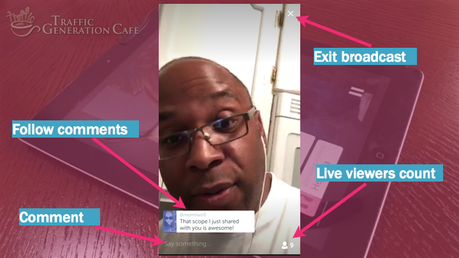
Interacting with broadcasts is one of the great things about Periscope.
All you have to do is tap on the “Say something” prompt on the bottom of the screen and you’ll be able to type your thoughts and questions.
If you want to reply to a specific viewer, just tap on their comment and you’ll be able to reply directly to them. (Note: the reply function is not currently working on my Galaxy S5; is it my phone or are you having trouble with it as well? Let me know in comments below.)
Sometimes broadcasts are so popular that it’s tough to get in on the conversation. Although there’s no specific limit set, getting in on chat will depend on the network conditions of the broadcaster and viewers and how early you join the broadcast.
Share broadcasts with others
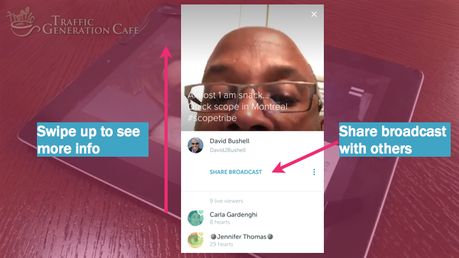
When sharing a broadcast with others, you’ll have a choice of sharing it with specific people who follow you or with all your followers.
Sharing broadcasts is a great way to introduce your followers to content and broadcasters they might enjoy, but please be mindful of their time as well – share only those broadcasts that you truly think would add value.
Hide chat
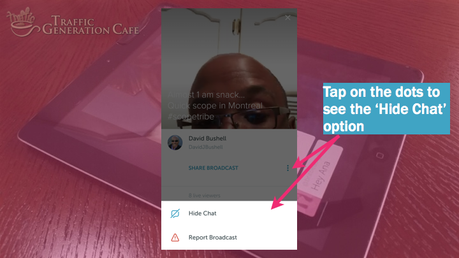
When you hide chat during a live broadcast, you won’t be able to see any comments, though others will continue to send and see them.
Note: all comments will be viewable in replay (you can also hide chat while watching a replay). You can unhide chat at any time.
Find people to follow
I think we’ve talked about it enough above.
Block people you’d rather not see around Periscope
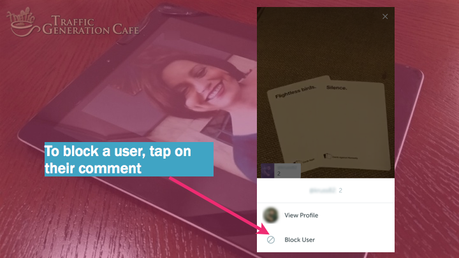
Once again, when you block a user on Periscope, that user will not be able to follow you or view any of your broadcasts, chats, or hearts in the app.
You will also be unable to follow or see that user’s broadcasts, chats or hearts.
You can choose to unblock anyone you’ve previously blocked from your profile – see instructions above.
Give broadcasters hearts
A-ha… the infamous hearts. What on earth are they?
What Are Periscope ‘Hearts’?
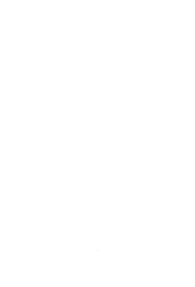 The way Periscope measures popularity is by the number of ‘hearts’ any given Periscope user accumulates.
The way Periscope measures popularity is by the number of ‘hearts’ any given Periscope user accumulates.
Periscope hearts are like and unlike ‘Likes’.
Yes, you give a broadcaster a heart to show them you like what you see, but you don’t have to stop at one. You can keep tapping the screen to give them more and more hearts and the more you give, the higher they flutter on the screen.
Hearts are more similar to applause in that way.
Plus, the more hearts your favorite broadcasters have, the more likely they are to show up in the Most Loved section and be discovered by others.
A few quick pointers about Hearts :
- You can earn hearts on both live broadcasts and replays;
- Hearts can be given during private broadcasts as well, but they won’t count towards your total;
- There seems to be a limit of 500 hearts per account per live and replay broadcast.
Periscope on Android: Let’s Broadcast
It’s time to stick both your feet in the water – do your first broadcast.
Periscope lets you broadcast live to anyone who wants to watch.
Once you start a live broadcast, Periscope will instantly notify your followers so they can join, comment, and send you hearts in real time.
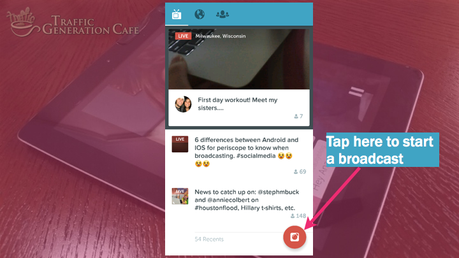
Here’s the anatomy of the broadcast page on Periscope for Android:
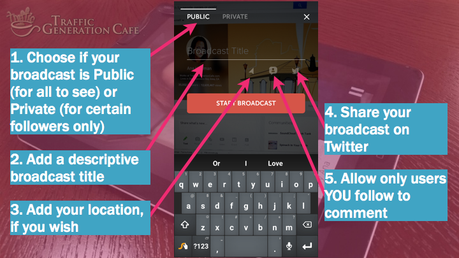
Before you run off to get your face in front of that camera, let me walk you through things to consider before starting your Periscope broadcast.
Broadcast privacy
Broadcasts are, by default, public. A private broadcast allows you to select specific followers to view your broadcast.
Note: You can only select people who follow you for private broadcasts.
Starting a public broadcast:
- Sends a push notification to your followers, indicating that you are live.
- Allows anyone to join the broadcast from the Watch Tab, chat, and send hearts.
- Allows all viewers to share the broadcast with their followers.
- If you choose to Tweet your broadcast, this allows anyone to watch the broadcast on the web (while it’s LIVE, not replays). And anyone on Twitter can re-tweet the link to your broadcast.
- Your broadcast will appear on your followers’ feeds in the Watch Tab (and on everyone’s global feed) for 24 hours.
Starting a private broadcast:
- Sends a push notification to those you selected. You can only invite people following you.
- Only the people you invited can watch, chat, and send hearts.
- Lets you control who sees your broadcasts. Invited viewers will not be able to share your broadcast with others.
- When you privately broadcast a video, the video and a summary of broadcast information (such as your broadcast title, and when and where you broadcast) will be available to the followers you have invited for 24 hours, unless you choose to delete it.
- If you have your Tweet icon set to ‘on’, a link to your private broadcast may be tweeted out, but it will not be playable. If you do not wish for the link to be visible on your Twitter feed, make sure to switch your Twitter icon ‘off’ before starting your private broadcast.
Helpful:
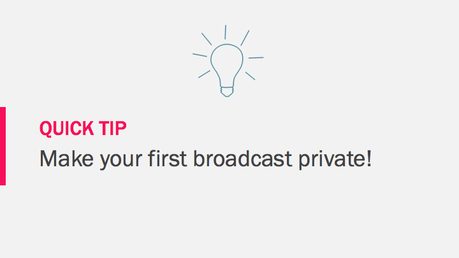
As much as your followers would love to cheer for you as you take your first baby steps on Periscope, it does help to have done it once or twice before sharing your broadcasts with the world. Talking from experience here.
If you have more than one Periscope account, running a practice broadcast is easy: just make it private and share it with your other account.
If you don’t have it, share it with a friend.
Broadcast title
It needs to be short, descriptive, and yes, clickable.
That’s what your potential viewers go by when choosing to watch (or not) your broadcast.
Would you be enticed to click on any of the titles below?
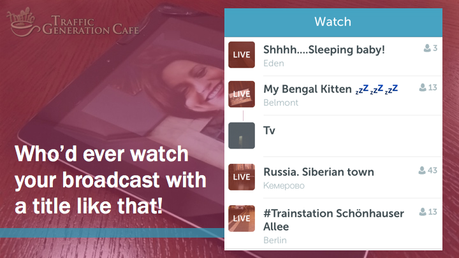
And here’s the other side of the coin:
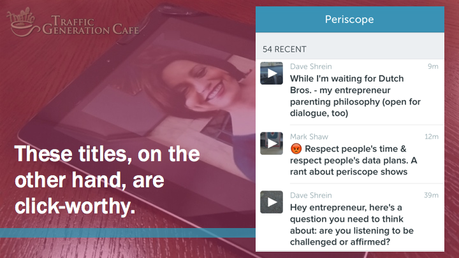
SIDE NOTE: Dave Shrein is another person I’d highly recommend you follow on Periscope.
Broadcast location
You can choose to share your location (requires your permission in your device Settings).
If you broadcast location-based events, I’d recommend you do allow your viewers to see where you are broadcasting from. (you can see what it looks like under broadcast titles in the screenshot above)
Limit who can comment
This feature will help you control the comment quality during your broadcasts.
If you choose to click on that icon, only people whom you follow will be able to comment on the broadcast.
Personally, I haven’t felt the need to use that function yet. Once I blocked a few users who kept leaving inappropriate comments, my broadcasts have become a lot more civilized.
Send broadcast to Twitter
Do you want to share your broadcast on Twitter? Click on the Twitter bird before your broadcast and your Twitter followers will see a tweet like the one below.
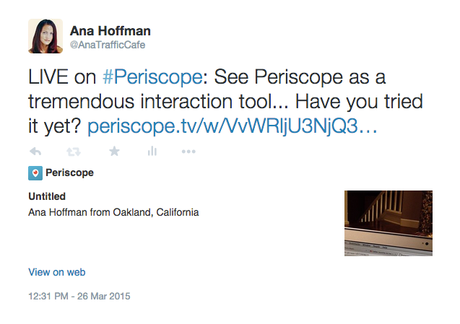
QUICK TIP: Don’t make your title too long, otherwise you might get an error.
Your Tweet will contain a URL to your broadcast – anyone can watch the broadcast on the web while it is live. Replays will not be viewable on the web.
However, even though your web viewers will be able to see chat, they won’t be able to comment themselves – you can only chat via Periscope app.
Something to keep in mind before sharing your broadcast on Twitter: is it good enough to add value to your Twitter followers or will it be just more noise in their Twitter stream?
Consider this:
both #Meerkat & #Periscope most prominent feature – inundating my Twitter feed with notifications instead of actual tweets
— Casey Neistat (@CaseyNeistat) March 27, 2015
Do you see how many RTs and Faves that tweet got? Because it struck a chord.
Be mindful of what you share and when you share it.
DON’T broadcast in landscape mode
Landscape mode isn’t currently supported by Periscope. When you go landscape, the chat remains in portrait mode – look how awkward that looks!
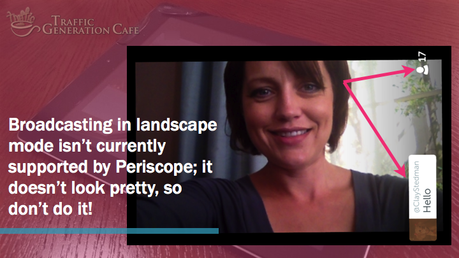
Double-tap to flip camera
Quickly switch between broadcasting your wonderful self and the world around you.
How to end broadcast
Simply swipe down and tap on ‘Stop Broadcasting’.
What to Do After Your Broadcast
The default setting saves the broadcast for 24 hours in the Watch Tab for both iOS and Android.
Replays are now instantly available for both Android and iOS. No need to wait for an upload.
Save broadcast
If you want to save ALL your broadcasts for posterity, you can turn that function on in your profile settings.
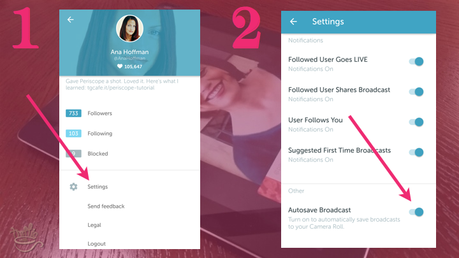
You can also save your broadcast to your Gallery on a case-by-case basis – you’ll be given that option once your broadcast is over.
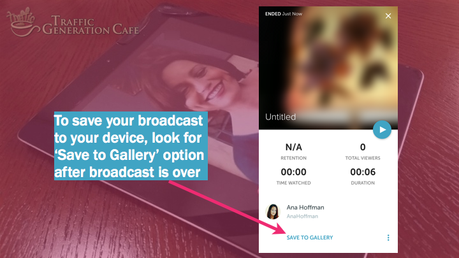
QUICK TIP: Unless you have autosave enabled, this is your only chance to save the broadcast.
And no, you can’t save other people’s broadcasts.
What else can you do with your Periscope broadcast?
Delete broadcast/Remove replay
You’ll find these two options after your broadcast is over – click on the dotted live as shown below.
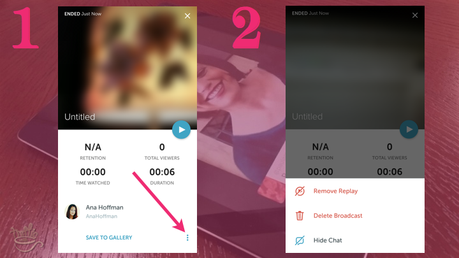
- Save for replay: your broadcast will be automatically saved for replay (a viewer will be able to watch and send hearts for the 24 hours a broadcast is in the Watch Tab), unless you choose to:
- Remove replay: a summary of broadcast information (such as your broadcast title, and when and where you broadcasted) will be listed in the Watch Tab, but the video won’t be viewable. (not sure what’s the point of doing that…)
- Delete broadcast: your broadcast and any mention of it in the Watch Tab will be completely gone. Handy for those ‘not-your-best-work’ broadcasts.
Note: Private broadcast information is only available to the followers invited to the broadcast.
You can also delete a broadcast or remove its replay later.
For iOS Devices:
- Tap the Watch Tab by clicking the TV icon.
- Swipe left on your broadcast that you would like to delete.
- Tap ‘Delete’ to confirm.
For Android Devices:
- Go to the Watch Tab.
- Tap the broadcast you’d like to delete.
- You can Remove Replay or expand the options menu to Delete Broadcast.
Periscope Good-to-Know’s
Here are a few more resources about Periscope – how to learn more about it or where to get help.
Community Guidelines – information on what kind of content is and isn’t allowed on Periscope, privacy, spam, impersonation, copyright, and DMCA takedowns.
Periscope Terms of Service (ToS)
If you definitely need to contact Periscope team, email [email protected]
You can also submit a Periscope support ticket through this link.
You can also send feedback directly through the app by tapping Send Feedback on your profile page. (Navigate to the profile page by tapping the Profile icon in the top right corner of the People Tab).
You can report an inappropriate broadcast that violates the Periscope Community Guidelines directly through the app. When watching a broadcast, scroll to the bottom of the info panel and tap the Report icon. Tap to confirm.
If you see a user posting abusive comments in a broadcast, please take a screenshot and email [email protected].
If you believe that content on Periscope infringes your copyrights, please provide Periscope team with a valid takedown notice following the instructions found here.
If you’d like to learn more about Periscope, Meerkat (Periscope most notable rival), and livestreaming in general, I recommend checking out Brian Fanzo’s Flipboard magazine Periscope + Meerkat = Mobile Live Streaming Apps.
Periscope: Your To-Do
I’ll be adding more to this tutorial as new Periscope features on Android are released/discovered.
But for now, you’ve got enough to work with.
Here’s a quick Periscope checklist for you to follow:
1. Set up your Periscope account.
2. Find people to follow (start with me – @AnaHoffman).
3. Explore the features.
4. Do a quick broadcast to see how it’s done.
5. Watch some broadcasts. Leave comments. Give away hearts.
6. Come back to this Periscope tutorial to learn more.
7. Have questions? Ask me in comments. If I don’t know the answer, I’ll find out.
8. (optional, but much appreciated) Share this Periscope tutorial with others, please.
But, above all, HAVE FUN with the new and quite fascinating world of live streaming!



COMMENTS ( 1 )
posted on 26 January at 15:03
Paragraph writing is also a excitement, if you be familiar with after that you can write if not it is complex to write.