Habitually, Apple released its new iPhone in September every year. The new iPhone 11, iPhone 11 Pro, and iPhone 11 Pro Max came out with Apple's new chipset in 2019. Would you want to buy the new iPhone? Lots of Apple fans may change the old phone and purchase the new i11/i11 Pro (Max) to experience the new fantastic features on iOS.
3 Ways to Switch Files from Old Phone to New iPhone 11/11 Pro
There may come a problem when you get a new iPhone 11: how to move the files from the old phone to the new iPhone. There are several ways working for this issue, but which one is better? Check the solutions below to keep your files between the old and new devices.
Method 1. Using iCloud/iTunes to Move Data to New iPhone (iOS to iOS)
Method 2. Transfer Data to iPhone 11/11 Pro with QuickStart (Android/iOS to iOS)
Method 3. Switch Files to new iPhone/iPad with FonePaw DoTrans (Between iOS and Android)
Method 1. Using iCloud/iTunes to Move Data to New iPhone (iOS to iOS)
iCloud and iTunes are usually the first two methods to move iOS data, but they only work for iOS devices. Thus, if both your old phone and new phone are running iOS, this part is practical for you. With iCloud, it is easy to
restore iCloud backup to new iPhone 11 in setting up.
Step 1. When you set up your new iPhone, you need to follow a series of steps. As you enter the "App & Data" screen, select "Restore from iCloud backup."
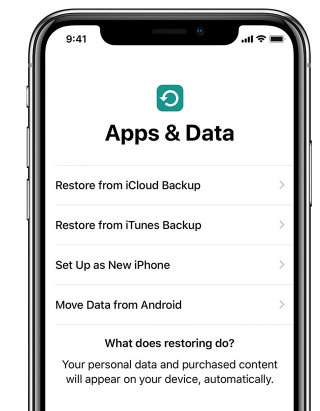
Step 2. Log in your iCloud account and choose the backup file.
Step 3. Start restoring from iCloud backup.
Step 4. The data on the old iPhone has been migrated to the new iPhone 11.
Tip: You are able to select "Set Up as New iPhone" and restore files from iCloud backup after set up or even a few days.
If you choose to restore from iTunes backup, it is in need to connect your iPhone to the computer and launch iTunes program to go on.
Must Resolve This: How to Fix iTunes Library Disappeared Error
1. Open iTunes and hit the device icon on the top side.
2. In summary, tab, select "Restore Backup..." in Backup box.
3. Click one backup file from your backup lists.
4. After several minutes, the data will appear on your new iPhone 11.
No matter with iCloud or iTunes, you cannot preview the original data before restoring. You can restore all data in the backup in one click without selecting.
Method 2. Transfer Data to iPhone 11/11 Pro with QuickStart (Android/iOS to iOS)
Once your current device and new iPhone are running iOS 12.4, Quick Start allows you to transfer all data from iOS to iOS wirelessly or by connecting your old phone and the new one with a lightning to USB 3 Camera Adapter. With this method, you should set up the new iPhone with the account and passcode on the old iPhone.
For the detailed steps, please refer to:
https://support.apple.com/en-us/HT210216#migrationhowto
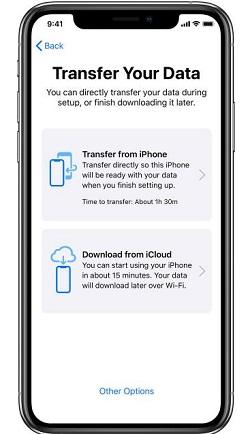
Quick Start also works for transfer files from Android to iOS. Follow to try:
1. Make sure your Android and iOS device are connected with Wi-Fi.
2. In setting up the new iDevice, select "Move Data from Android" in "App & Data" screen.
3. Open the Move to iOS app on Android phone and select Continue or Next button to move on.
4. Move back to the new iPhone, and in "Move from Android" screen, tap Continue. Then wait for a code to appear.
5. Enter the code on the Android device.
6. When the "Transfer Data" screen comes, select items to transfer, and follow the guide to the next step. You need to wait for a while when transferring.
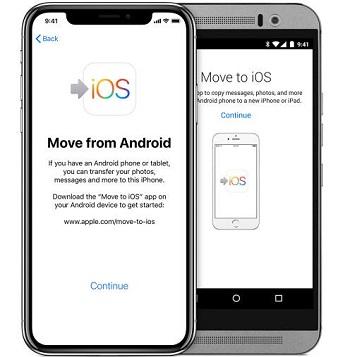
Method 3. Switch Files to new iPhone/iPad with FonePaw DoTrans (Between iOS and Android)
Even though you can move files from Android or iOS to your new iPhone 11/11 Pro (Max), both the two methods above cannot fix data transferring from iOS to Android. Thus, if you'd like to switch files to new iPhone and sometimes, copy some files back to Android/old iPhone, this switching method with
Read More: 9 Secret iPhone Interrogation Codes You Might Don't Know
FonePaw DoTrans is the best choice for you.
What FonePaw DoTrans Can Do for You?
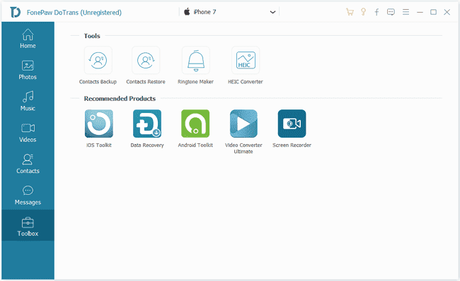
How to Transfer Files Between iOS and Android (Also Supported iOS to iOS, Android to Android)?
Step 1: Connect Devices to Computer
Connect your new iPhone 11/iPhone 11 Pro and old phone to computer. As for the iOS device, it will ask you to tap "Trust" to make it detected by the program. As for Android phone, it is in need to enable USB debugging on the device for connection. Choose the old phone as the target device on the top side.
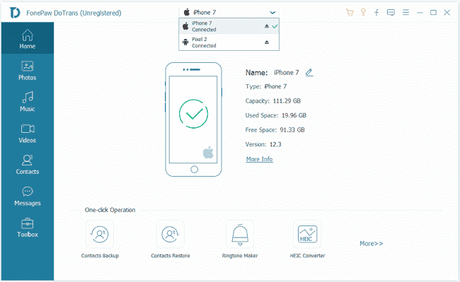
Step 2: Select Items to Preview
Select the items of Contacts, Messages, Photos, Videos, or Audio. Then preview the files with their name, size, date and more info.
Step 3: Transfer to New iPhone
Tick the items that you tend to transfer and hit "Export to device" icon on the top menu to select the destination device's name. Or it is also available to right-click the items to select destination phone. The files will be transferred in minutes.
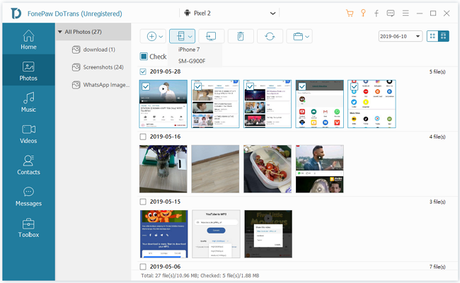
FonePaw DoTrans works well on Windows 10/8/7/XP, and it provides a free trial version to experience its features. Don't miss it to manage your files on iOS and Android.
