If you have forgotten your Windows 10 password, then you have come to the right place for its solution. This article would succinctly provide you the most convenient way by which you can quickly log back in. Without your admin password, you cannot equip your computer with the latest Software.
Hence, making your computer worn-out and irritating. In some cases, you won't even be able to use your computers. Knowing how to reset the administrator password on Windows 10 or how to reset Windows 10 without a Password is challenging to implement if you don't have any prior knowledge.
2 Ways to Reset Windows 10 Administrator Password if Forgotten
This article provides you with a step by step approach, which will make things easier. So, without further ado, let's get right into it.
Method 1. Reset Windows 10 Password with PassCope Windows Password Reset
This method will provide you with just the right steps by which you can reset your Windows 10 easily. It will use the PassCope, which will make it very easy for you to reset your Windows 10 password.
Step 1 - Although there is a bundle of paths that you can tread on to reset your Windows 10 Password, this article aims to facilitate you by providing you with the easiest way to reset your password so that you can save both your time and energy. Therefore, start with downloading Windows Password Reset, it basically offers four types of packages which are the following:
After you have downloaded your Software, move further, and install your software on your computer. For your information, this Software is basically designed to run in on Windows Server 2012, 2016, 2008, 2012, and also on Windows Vista and XP.
Step 2 - By taking the help of this Software, you will be able to reset your password disk very quickly in a CD/DVD form. You simply have to click the desired storage form, whether that storage form is in the garb of a USB device or a CD. To illustrate the point further, I have added a picture for your convenience.
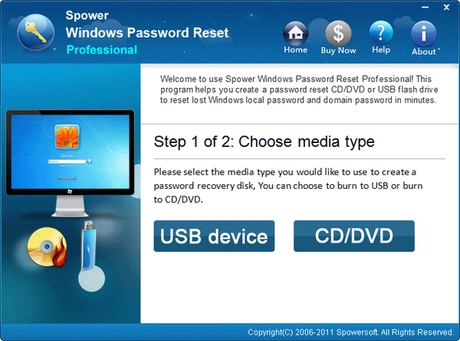
For the creation of your CD/DVD reset disk. You should start off by the insertion of a writable DVD/CD disc and point the "Begin Burning" so that you can create your disc.
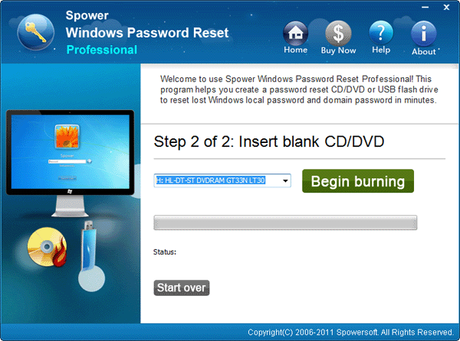
For you to install USB reset disk, you should start off by the insertion of a writable DVD/CD disc and point the "Begin Burning" so that you can create your disc.
Step 3 - The third step is sort of a deceivingly complex step. For the completion of this step, you should take care of the minute details because a little straying from them can somehow reverse the whole equation.
We should start off by implanting the USB or CD/DVD. Some people don't know how to boot a computer that has been locked. It has two methods that vary from storage disks to storage disks. Those people who don't know how to reset admin password on Windows 10 by using a disk should:
Step 4 - After you have completed step three. Then just type your reset password, and after that, the only implementation it is left. Simply set your computer to boot using a compact disk or a USB.
Step 5 - After completing these steps, use the following steps to precisely complete the process:
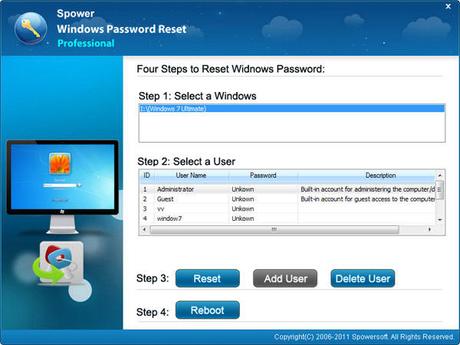
- Choose Windows.
- Snap Reset catch to reset Password or a chosen client.
- Note that in Windows 2000, the Password will be set to clear the Password. In Windows Server, the Password will be fixed to Spower@2011. If it's not too much trouble, recollect it.
- Snap Reboot catch to restart PC.
Method 2. Reset Windows 10 Password with Command Prompt
If you're looking to PassCope Windows 10 password reset without disk, then you must have the knowledge of the end result. You will find yourself using the command prompt only to change the local Password. So, don't be in any false hope that by using the command prompt, you will be able to change the administrator password. You can activate your command prompt by clicking on the start menu or by typing the RUN command.
Now that you have all the knowledge of what to expect by trying to use the command prompt to reset your password. Let's get started with the method which will show you how to reset the computer password on Windows 10.
When you have an unlocked Window:
If you have an unlocked Windows, then you must follow the following steps:
Step 1 - When you are facilitated by being the administrator of Windows 10, you can help yourself by benefiting from the command prompt. Through the command prompt, you can easily reset the password for a local account
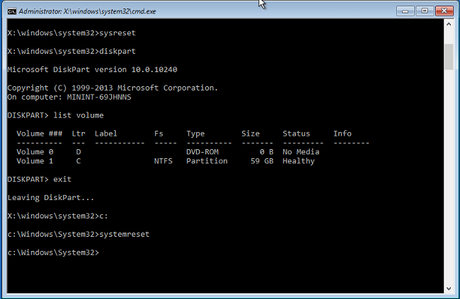
Step 2 - To open the command prompt when your window is unlocked, you simply have to press the "Windows" key with "X" key. After you have done this, a list will appear. From that list, choose the command prompt.
Step 3 - Tap on "Yes". This will take you directly to the command prompt from where you can put in your commands.
Step 4 - Now put your Command in the prompt. This way you can reset your Local Password
When you have a Locked Window:
If you are unable to get even the access to your computer Windows. There is still no need to worry. Follow these simple steps and get your access:
1. Make a Windows disk or USB, which is to be installed.
2. Attach that USB or Disk to the computer
3. Press "Shift" plus "F10" simultaneously to initiate the command prompt.
move d:\Windows\system32\utilman.exe d:\Windows\system32\utilman.exe.bak copy d:\Windows\system32\cmd.exe d:\Windows\system32\utilman.exe ü
5. Restart your PC by typing in
wpeutil reboot
Step 2 - You will find the option for "Utility Manager", on the bottom corner from which you can open the command prompt. Using the command prompt, you can reset your local Password by using the net or by adding a new admin.
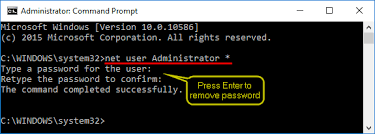
Step 3 - Exit your prompt and connect your storage disk with your PC. Click the power Icon and Restart your computer. After the booting is complete, a screen with a message of "Windows Setup" will show up.
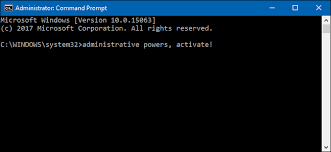
Step 4 - Press "Shift" plus "F10" unanimously and type in
copy d:\utilman.exe d:\Windows\system32\utilman.exe
Step 5 - Click Enter and follow it by a "Yes."
Step 6 - Now reboot the computer once again normally.
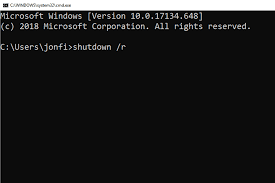
Conclusion
By reading this article, intelligent readers might have picked up the crux of this article, which is that using the super convenient Windows Password Reset, users can follow the step by step approach offered by that Software, which makes the resetting of your Windows 10 password becomes smooth and straightforward.
Secondly, it helped you save your time by giving you prior knowledge that commands prompt cannot help you cope with the challenge put forward by a local login.
The step-by-step approach portrayed in this article makes it easy for you to reset the Password as each step is explained in an epigrammatic way. I hope this article answered your question and fixed your problems.
