A common problem that any Windows user has come across is this Error code problem. It is also known as 'The application was unable to start correctly' Error code issue. This is very annoying and there is the much unknown reason why this error comes while you run any application or games.
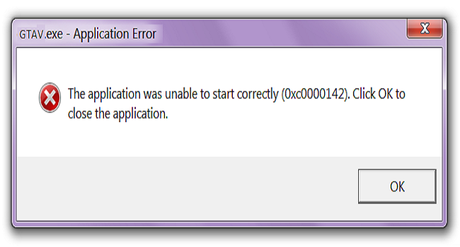
For most of the case, it is some problem with the application where some part of it got corrupted. Here we have stated some solution to the problem.
Solve Application Error Code Issue
These are the reason which is mostly the cause of the error 0xc0000142. After each method check out whether it has solved the problem before switching to the next method.
1. Antivirus
One of the most common reasons for this error is for the anti-virus. It happens that the app you are getting this error has been marked on the antivirus. As a result, you cannot open it when you want to open. Just go to the settings and check the tabs if the app is marked as some malicious or not. If marked, just uncheck it and save it.
2. Uninstall Unknown Programs
One thing you can try out is to uninstall some unknown apps that might cause this problem. To uninstall follow the steps:
- Open Windows Control Panel.
- Select installed program list. Here you have alist of all the programs installed.
- Check if any unknown app is installed. If there is one just uninstall that app.
- Now check if the app is running or not.
3. Download & Update Latest Support Apps or Framework
It is best to update all your support frameworks like.NET, DirectX 11 and other apps. These apps help to run many apps and games so try to keep them up to date as you might get the error because of the updated version. You can click on the link to download or update.
- Download C++ from here: Download Now
- Download the DirectX 11
- Download the .NET framework
- Download the DirectX end-user runtime installer
4. Run the App in Compatibility Mode
Try to run the app in compatibility mode. You have to go to the properties to make the change.
- Click on the properties of the app by right-clicking it.
- Go to the Compatibility tab.
- In the tab, click on the Run Compatibility troubleshooter to save the settings.
- Put a checkmark on the Run this program in compatibility mode and the drop-down, select the Windows OS version.
- Put a check mark on the Run this program as an administrator.
- Click on Apply and exit from the properties. Check if the file is running now.
SFC or the System File Checker, checks and scans all the files and if any corrupt or incorrect files found will replace it with the correct version from Microsoft site. Here is the step as follow:
- Click on the Windows Button and click on the Command Prompt option.
- Open on Admin mode; you will be asked for the permission. Click yes to continue.
- Type here sfc /scannow and wait while the scanning gets finished.
- Check if the app runs now.
6. Update GPU Card
If you are getting this error, especially on games or other apps that require GPU, then there might be some problem with the GPU. Try to update its firmware and its software. To update go to the website of the GPU you are using like Nvidia or AMD and upgrade the graphics card.
Hope this solution has been helpful to solve the problem, if you have liked it then do share it with others. If you have any problem or want to ask anything, just comment down below and we will get back to you with the answer.
