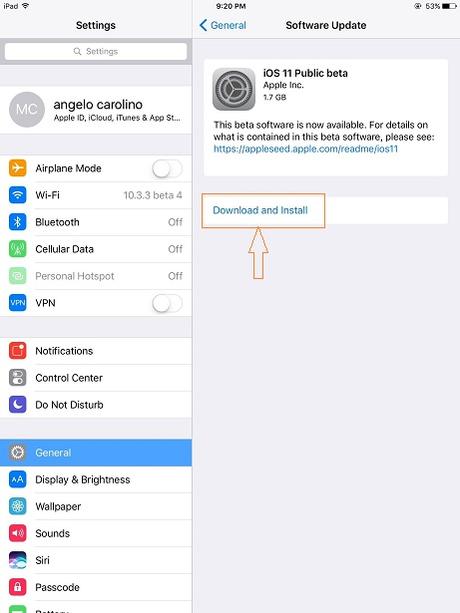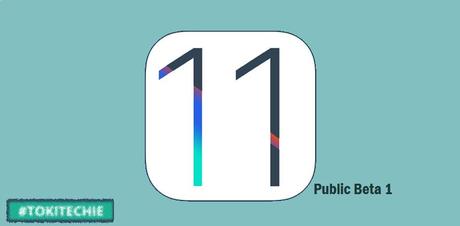
The iOS 11 is just around the corner and while developers make their best efforts to iron out the software issues, you have two options: either do nothing and wait until iOS 11 reaches its official release date in September Keynote or join the bandwagon and download the pre-released iOS 11 beta updates via Apple Beta Software Program to see iOS 11 in action and experience its features before it goes public. By installing the iOS 11 beta updates, you are actually helping the developers trace the "bugs" that causes iOS instability by automatically sending diagnostic data from your device or by manually sending feedback via Feedback Assistant App.
I keep on reminding my readers that installing iOS Betas in their main iOS device is quite a risky move because they are risking their data from potential problems when something goes wrong with the iOS beta software. You have to have at least a main phone to use as your daily driver and a back-up phone for testing beta versions of iOS 11.
When something goes wrong with the iOS 11 beta, it can make your iOS device unusable [for awhile] and it can even delete all of your saved data. However, seeing new features for the first time and use it to your advantage makes it worth taking the risk. Weigh in the risk to reward ratio before you decide to install it. At least for me, it's the one thing that makes me forget the noise of the world even just for awhile.
Ok enough of the very long introduction. My goal for this blog post is to walk you through the simple process of installing the iOS 11 Public Beta 1 on your iOS device/s. Here are the steps:
1. Make sure you are running the latest public version of iOS 10 which is iOS 10.3.2 [as of the date of writing of this blog post]. To check, open Settings app, navigate to General and select Software Update. You'll be prompted that your device is up to date. Otherwise, download iOS 10.3.2 over the air and install it before proceeding to the next steps.
2. Make sure you back-up your files in your iTunes app in your desktop computer. It will take quite a few minutes to finish backing up your files depending on the total size of data stored on your iOS device.
3. Check if you device is compatible with iOS 11. iOS 11 will run on the following iOS Devices:
iPhones
iPhone 7 | iPhone 7 Plus
iPhone 6S | iPhone 6S Plus
iPhone 6 | iPhone 6 Plus
iPhone SE | iPhone 5S
iPads
2017 iPad Pro (12.9-inch) | 2017 iPad Pro (10.5-inch) | 2017 iPad (9.7-inch)
iPad Pro (9.7-inch) | iPad Pro (12.9-inch)
iPad mini 4 | iPad mini 3 | iPad mini 2
iPad Air 2 | iPad Air
iPod Touch
iPod touch 6th generation
2. Open your browser and go to https://beta.apple.com and hit the "Sign-up" button.
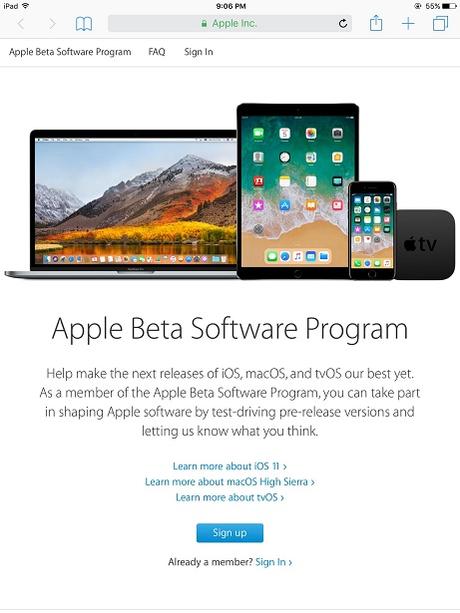
3. On the sign-in page, enter your Apple ID and password.
4. Accept the Terms and Agreement.
5. Click "Enroll Your Devices" link.
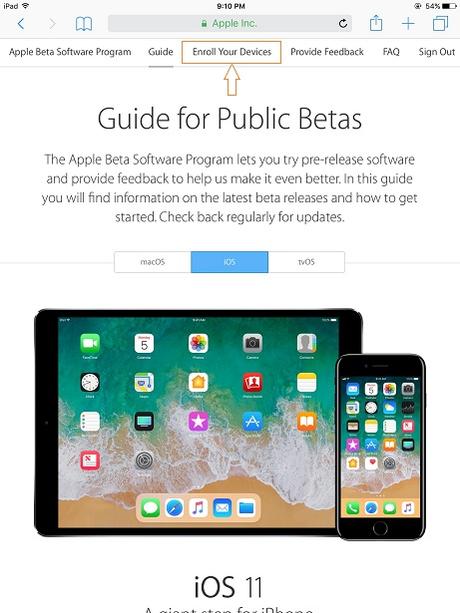
6. Download the Profile.
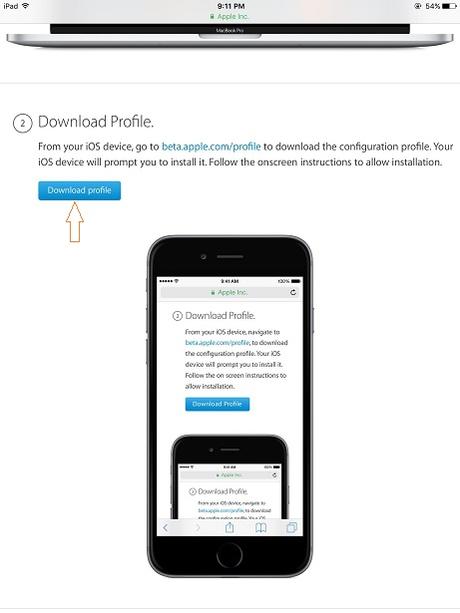
7. Install the Profile and confirm installation.
8. Restart your device.
9. Go back to Settings > General > Software Update and you will see that the iOS 11 Public Beta is now ready for download. Hit the Download and Install button to install it iOS 11 Public Beta 1 on your device.