" The disk is write protected. Remove the write-protection or use another disk" You probably have become familiar with this error as whenever you want to perform any function on the flash drive or SD card folder, the screen pop-ups with this issue. Pondering over many websites, you have reached the worthy place.
Kingston, Razer, SanDisk, Samsung or HP, every flash drive or SD card comes up with a feature of write protection. All manufacturers of storage device include this feature so that if a company/person wish to make their valuable data confidential, they can proceed easily by turning it in write-protected the drive. It will make the information more secure and selectively available.

Apparently, peeps avoid to call it a feature as it mostly gets activated itself and bricks the pen drive or SD card. Thus, general people tend to return or throw the storage disk.
Write protection errors occur when a flash drive detects a potential fault within the device. The drive goes into a write-protected mode to prevent data loss. Thus, you can only read the files which are already stored on the drive, but you can't delete them. ( they sometimes seem to delete ok, but the next time you check, there they are again!) So if a virus or issue transpire in the processing of the storage device, write protection may get activated. Therefore, losing all your data and ruining the storage device.
Manufactures and some legitimate sources say that once the write protection error occurs, it cannot be fixed. But tech geeks tested and tried many ways to make the device work again. Following are methods which are perennial, yet the results are not very useful.
- Using Diskpart to remove the read only
- Formatting using Windows or Linux machine
- Removed read only permissions from drive properties
- Third party tools like HP USB Disk format tool
- Setting advanced sharing to have permissions with full control
1. Check Device for Virus
Sharing your storage device with many people may have caused the device to gain a virus or a Trojan due to which the write protection error could be arising. Without taking any chances, it is better to first scan all the data with an authentic anti-virus and either quarantine or totally remove it. With this, your write protection will get easily removed.
2. Checking Write Protection Button
Some storage devices come with write protection switch on the device itself. People tend to ignore the switch and try solving the issue on the software when the problem is on the hardware. So make sure to check the button on the either side of the storage device. To remove the write protection, just slide the switch downwards, and the error will be gone forever.
3. Using Registry Editor
In this way, we will focus on the registry values of the PC. The error may also occur when the pen drive or SD card overwrite their values under the respective section in the registry, and the default value gets changed. So, to remove the error:
- Open Run, type Regedit and click on Registry Editor.
- Now follow up this path in Registry Editor HKEY_LOCAL_MACHINE/SYSTEM/CurrentConrolSet/Control/StorageDevicePolicy.
- Set its value to 0 in the write protection option
4. USB Formatting Utilities
Now utilities are like shortcuts to heaven. They are simple, ordered and the most important part of all they are less complicated and mostly have a very user-friendly interface. Mainstream companies like Kingston, HP, SanDisk, etc. have their USB formatting utilities which you can download it from their official website. They were made to format USB drive officially thus removing viruses if any. Here I will discuss some of the USB formatting utilities which would help you remove the write protection error. The Apacer Repair tool begins with two functions i.e. format and restore.
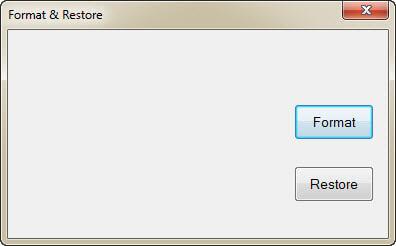
As you probably imagined, format function is for to format the USB drive and restore function works by restoring the drive on a very low-level format.
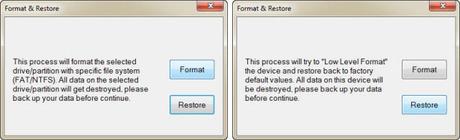
Through this, restore thoroughly cleans your storage device and reset all value to default settings.
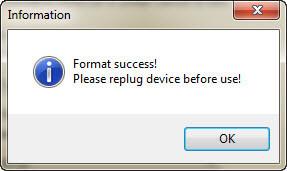
If the above functions don't work. Apacer has got a solution for you. For that, you have to contact the Apacer customer help of which details are given on their official website. They will help you remove the error, or even they may replace your storage device.
Now we reach to the Kingston format utility. Let it identify the drive, scan the file system and determine the error.
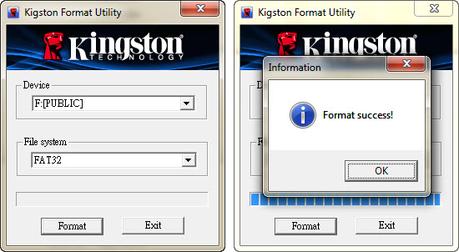
Initially, it worked, but still left the flash drive to write protected. Like the Apacer tool, it changed the name of the drive as well, but to Kingston instead of Public. It wasn't terribly surprising that it worked, with the test drive being a Kingston product.
1. 20+ Best Ever Cool Notepad Tips And Tricks
2. Protect Your Storage With Hard Disk Sentinel Pro
3. 10 Best USB Encryption Software for PC | Free Download
4. All In One Utility to Repair Your Windows: Emergency Boot CD
5. Make Bootable Thumbdrives Using FlashBoot Software
Above were some best ways you could remove this obscure error from your life. And get back to copy, paste and delete functions. Now go on, start with the process, give some space to your pen drive.
