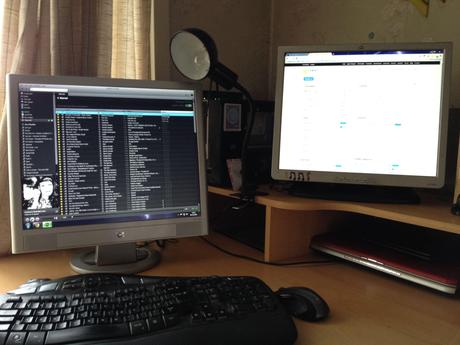 I like to use two monitors off my PC and my laptop when I am working on spreadsheets and other documents, I find it so much easier than opening and minimising windows all the time when swapping from one document to the other.
I like to use two monitors off my PC and my laptop when I am working on spreadsheets and other documents, I find it so much easier than opening and minimising windows all the time when swapping from one document to the other.I also like to have twin monitors when I am doing research off the internet, I can have one screen with all the information on, and be working on the other screen.
This tutorial will explain how to use two monitors when you are using Windows 7, although the method is very similar when using Vista and Windows XP.
If your using a PC you should find on the back of the PC a VGA port and a DVI port, I had to by an adaptor to connect my second monitor into the DVI port, it cost me £5.50, well worth the price.
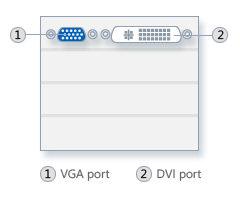
If you are using a laptop the first thing you need to do is connect your extra monitor into the laptop. but make sure that it is plugged in to the power supply and switched on. Most modern laptops have a VGI port built in to them. Your laptop should automatically detect the extra monitor, but you may have to restart your computer first. If your using Windows XP you will need to enable Dualview.
Once everything is connected and powered up, the next thing to do is right click on your Desktop and go to Screen Resolution then you will be presented with this screen
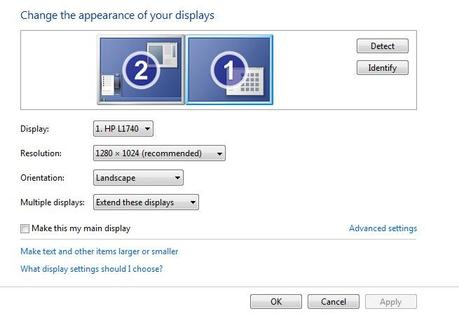 Now you can drag the monitors so that they are arranged in the same way as the monitors on your desk, if you click on Identify you will be able to verify which is monitor 1 and monitor 2, the numbers will appear on your monitors.
Now you can drag the monitors so that they are arranged in the same way as the monitors on your desk, if you click on Identify you will be able to verify which is monitor 1 and monitor 2, the numbers will appear on your monitors.EXTEND YOUR DISPLAYThis will allow you to extend your display between the two monitors so that you can drag items between them. This is how most people use the two screens and it's the default setting for desktop computers.
Once your monitors are set up you can use your mouse to drag the title bar of the window and drag it over to your new display, if you have problems moving the window double click the title bar first, and then drag it over.
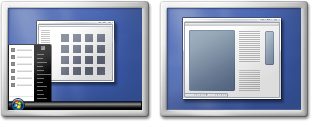 DUPLICATE YOUR DISPLAYThis will display the same desktop on both monitors, this is the default setting for a laptop. This setting is what I use when giving presentations with a projector.
DUPLICATE YOUR DISPLAYThis will display the same desktop on both monitors, this is the default setting for a laptop. This setting is what I use when giving presentations with a projector.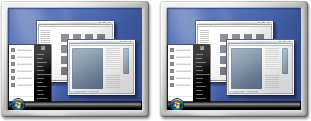 DISPLAY ON ONLY ONE MONITORI use this on my laptop when connected to a projector and I need to use the laptop but not have it project at that moment in time.
DISPLAY ON ONLY ONE MONITORI use this on my laptop when connected to a projector and I need to use the laptop but not have it project at that moment in time.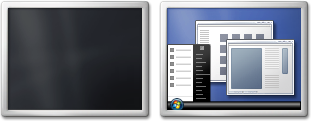 After you have finished using two monitors and disconnect the additional one the settings return to normal and only the primary display is used. The next time you connect the same monitor Windows will automatically apply the settings that you last used with that monitor.
After you have finished using two monitors and disconnect the additional one the settings return to normal and only the primary display is used. The next time you connect the same monitor Windows will automatically apply the settings that you last used with that monitor.For me, using two monitors makes my computing life a lot easier. It makes multitasking a lot easier being able to keep information in constant view
Please subscribe to this blog for regular updates.
If you have any comments to make or would like help with anything on this post please visit our Forum and I will try my best to help


COMMENTS ( 1 )
posted on 16 January at 12:18
Wonderful beat ! I would like to apprentice while you amend your site, how could i subscribe for a blog web site? The account helped me a acceptable deal. I had been tiny bit acquainted of this your broadcast offered bright clear idea