One day I just said “I want to start a blog”, and went ahead and did it. I ended up starting 4 blogs over the past 3 years. Using my blogs, I am now able to make over $10k every month. And today we’re going to talk about how to set up your own blog. I promise it’s a very quick and simple process. Even if you’re a complete newbie, you’ll be able to create a blog in 15-20 minutes. Here is what you should do:
- Click here to open up Siteground hosting in a new window, then come back to this page to read the step by step instructions
- Read this guide following every step
In this guide, I will focus on how to set up a profitable blog similar to this blog you see here. But you can also use this guide to set up literally any type of website you might need – a website for an accounting firm, a shop selling cakes, pretty much type of website.
First, I want to clear up a major question – what is the difference between a blog and a website?
In 2016, the boundary between a blog and a website is very blurred. A blog is a type of website. Traditionally, a blog was a text-based type of website, containing a collection of journal-style entries with minimal functionality. And a traditional website was something that wasn’t focused so much on journal-based entries and allowed you to do your banking for example, or where you could buy something.
In 2016 though, blogging platforms can do everything that traditional websites can do. So for the purposes of this post, I will say “blog” but you should know that following these same steps below, you can set up a blog AND a website. For example, you can have a shop selling diapers, and that website can run on a blogging platform, because blogging platforms now have millions of “themes” or templates. Read on to find out more

Why do you need a website or a blog?
If you have any kind of online business, you need to have your own website or blog. I am making well over $10k every month working from home, and without my own blog I couldn’t have an online business. Your blog is your home base. This is where people can come to find out more information about you, about your products and services.
Your blog is also most likely going to be the main source of your income. Once you start getting traffic onto your blog, you can monetize that traffic by showing them display ads, linking to affiliate offers and selling other people’s products for a commission or by selling your own products.
Step 1 – Domain and Hosting
Ok so let’s get a couple of things straight. What is a domain and what is hosting?
Domain is the address of your blog. For example, the domain for this website is “dadshustle.com”. Other examples of domains are cnn.com, bloomberg.com, facebook.com and so on. It’s the name you type into the browser to go to the website.
Hosting is the place where all the information about your website is stored. Content of each page of your website, images, and all other files which make up your website need to be stored somewhere. It’s similar to the folders on the hard drive of your computer. The only difference is that they are not stored on your computer, but are stored online at a hosting company. My preferred hosting company is Siteground because they offer excellent customer service, excellent fast performance and are really well priced, among the cheapest hosting companies.
Your blog data files have to be stored somewhere to make it accessible 24×7 and available for anyone to come to your site at any time. Your domain is linked to your hosting, and when someone types in your domain name into their browser, the browser accesses the files from your hosting account and displays your blog to the visitor.
So in order to start your own blog, you need both a domain and hosting. You have 2 options:
Option 1: Buy together and save. If you buy 12 months of hosting, you can get a domain free (domain alone usually costs around $10 USD). Click here to get hosting at Siteground and get your free domain. This is a standard feature with all hosting companies. There is no company that offers 1 month of hosting with a free domain included, you need to always get 12 months to get your free domain.
Option 2: Buy separately. You can definitely get them separately too, it will just cost you a little bit more upfront.
My preferred hosting company is Siteground. I will post a separate post soon explaining detailed reasons why I love Siteground so much. But for now, I will mention a few facts about it:
- Their customer support is excellent. I have been with 7 different hosting companies, and Siteground easily outperform all the others. They have instant chat support, so you can get help in real-time. And if you send in a ticket to get help, on average they resolve issues in about 30 minutes.
- Their hosting is very fast. When you have a blog, the speed matters. People who wait for 10 seconds for your site to load, might get impatient and leave. Siteground outperforms most of their peers in site loading time.
- Their price is great. Their plans start from $3.95 a month.
Important note: Don’t be fooled by other companies who offer cheaper plans, for example $2.95 a month. That saving of $1 a month really doesn’t matter too much, but chances are that the service you’ll get will be worse. Customer service and speed are the most important things about your blog or website. You might save $12 a year, but having terrible service or slow website isn’t worth it. There is nothing worse than having an issue with your website and having to wait 3 days for a reply which isn’t even answering your question, then having to wait another 3 days for another reply. Siteground has INSTANT chat support. And you never have to wait over 5-10 seconds to start chatting.
Which domain name to get
It depends entirely on what your blog is going to be about. You can go for a brand name or for your own name. Don’t try to stuff the domain name with keywords though. It’s best to make it short and easy to remember.
I have another blog gregkononenko.com which as you can see is simply my name. It served me well for over 2 years, but I wanted something that shows my brand a little bit more, and that’s why I decided to start this new blog Dad’s Hustle. It shows that I’m a dad, and it shows that it’s about being entrepreneurial. It also means that if for some reason I decide to sell this website down the track, it’s not tied to my personal name so much and will make it much more sellable.
So bottom line is, you should just try to get a short catchy name. Dad’s Hustle isn’t the most amazing name but it works. A site about dogs could be fourlegs.com or mansbestfriend.com or anything along those lines. Main thing is – don’t overthink it, because if you overthink it, then you will never actually take action and make a site. And it’s best to have a working site with an ok name than the most amazing name idea which never eventuates into a blog.
What to do to register your domain and hosting
Here is what to do next:
- Click here to sign up with Siteground (opens in a new window)
- Choose your plan. If you’re just starting out and are only planning to have one site, then the cheapest “StartUp” plan is all you need. It’s only $3.95 a month and allows you to have one domain name hosted. When the time comes to set up one more website, you can simply upgrade to the next level of hosting which allows unlimited domain names.
- Choose the option for your domain. If you already have a domain, then you can enter the existing domain. If you want to register a new domain, you can do it at this step.
- Enter your contact details, address, and payment information. Pay attention to the inclusions on the order page. By default “Domain Privacy” will be ticked and “HackAlert Monitoring” will be ticked and you will charged for them unless you untick them.
- Under “Period” you will notice that the default option is to pay upfront for 12 months which will come to $47.40 total at the cheapest level. This is the best thing to do, since overall on a per-month basis it gives you the cheapest cost per month. However you can also choose to go for a 1-month trial, simply change the “Period” option. But beware that this way you’ll pay $3.95 for 1 month and $14.95 for the setup fee. You will get the domain included anyway, but you’ll just pay more on average over a year.
- Hit Submit
Choosing your hosting is a very important task. Don’t short-change yourself by choosing the cheapest provider and trying to save $5-10 for a year of service. You are likely to regret the decision to go with the absolute cheapest host. Siteground is an absolute market leader in my eyes. They are still very cheap, one of the cheapest out there, but no other hosting company can compare to them in the quality of their customer service and website load speed.
Click here to get started with Siteground
Step 2 – Point your domain name to your hosting account
If you ordered both your domain and your hosting from Siteground, then you don’t need to do anything else. By default, the domain will be pointed to Siteground. So you can move on to the next step.
If you ordered domain name elsewhere, then you will need to enter some settings into your domain name to make sure that the domain name is pointing correctly to your Siteground hosting. Here is why. Let’s say you type in “dadshustle.com” into your browser. How does your browser know where to look for the relevant files to load my website? There are thousands of hosting companies out there. So the browser needs to be told which hosting company to connect to. And that is done via a setting called DNS (domain name server).
So you need to enter the Siteground domain name servers (DNS) into the company where you purchased your domain (once again, if you purchased BOTH your domain and your hosting from Siteground, then skip this step, you don’t need to do it).
Each domain name registrant will have a different way of entering their DNS information. One of the most common domain name registrants is Namecheap, and it’s the company that I use as well. In Namecheap, to change the DNS information, you’d need to do the following:
- Login into your main dashboard
- Scroll down and click on “View all domains”
- Find your domain
- Click on “Manage” next to it
- Under “NAMESERVERS” option, choose “Custom” from the dropdown option
- Next, enter your Siteground Name Server information. To find out your nameservers, click this link (opens in new window)
- Tick the little green “Save” tickbox next to the name server field. It’s almost invisible so keep an eye out for it

Done! You have now connected the name servers to the hosting account. It may take up to 24 hours for the updates to take place around the internet (also known as “Propagation”). Very soon, most of the time almost instantly, if you enter your domain information, you will see the empty site loading instead of an error “Site cannot be reached, DNS cannot be found”. But it may take several hours, not more than 24 though.
Step 3 – Install WordPress
In this step we will install WordPress. What is WordPress? It’s a content management system (CMS), which is just a fancy term for a user-friendly interface within which you can manage and build your blog or your website.
In the (good?) old days, when there was no WordPress, people had to manually code the webpages in HTML, then load their websites in the browser and see if there were any mistakes in their hand coding or not. And if you didn’t know HTML, you couldn’t build or manage your website – you needed a programmer.
Luckily, now we have WordPress. WordPress is the easiest and the most common CMS on the planet. It makes creating and managing your website a very easy task. If you can use Microsoft Word, then you can create and manage your own blog, too. And even though WordPress is a blogging platform, you can create all kinds of websites with WordPress: sales pages, fitness shops, websites for local business, and much much more.
To install WordPress in your Siteground account, you need to do the following:
- Login to your Siteground customer area
- Click on My Accounts and then CPanel
- Once you are inside your cPanel, you will get a huge choice of things you can do. cPanel stands for Control Panel. You need to scroll all the way down till you see “Software and services” tab.
- Click on “Softaculous” to start the Softaculous app which will help you install WordPress
- Mouse over on “WordPress” and select the “Install” option
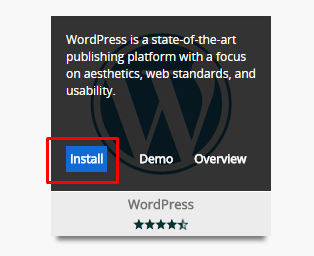
- On the next screen, under Protocol, choose “http://www.” which should be the second option from the top. DO NOT choose the “https” options as that’s for sites requiring a special security protocol
- Under Domain, choose your domain name. So if your domain is dadshustle.com then choose “dadshustle.com” and DO NOT choose any other similar option. You might see an option such as “dadshustle.muscleprices.com” which is not what you want (that option is for your new domain to be a sub-domain of another domain, and to cut the long story short it’s not what we want)
- Enter Site Name and description
- Take a note of your Admin user name and password. You can change them if you want to or just use the default ones given to you.
- You can leave all other options as is. You don’t need to choose a Theme.
- Click “Install”
Awesome! Well done – you now have created your blog! You will see confirmation on the screen that your blog has been successfully created.
In order to log in to the backend of your blog, you will need to take your domain name and add “wp-admin” to it. So for example for dadshustle.com it will be “http://www.dadshustle.com/wp-admin”. Then you will be taken to the screen where you will be asked to enter the user name and password which you should have written down during your WordPress installation.
Once you have done that, you will be taken inside your WordPress interface of your new site.
Step 4 – Install a theme
Now that you have completed all the basic steps, you actually have a website online. In this step, we will work on the look and feel of the website.
First thing you need to know is that WordPress uses “Themes”. Theme is simply WordPress lingo for a Template. Themes and templates are the same thing, but everyone in WordPress world says “theme”. Themes control the appearance of the website: colour scheme, logos, font type and font sizes, all of that and more is set by a theme.
There are free themes and paid themes. You definitely don’t need to start out with a paid theme, because there are lots of great free themes out there. Here is a great roundup of the best free WordPress themes.
There are literally millions of WordPress themes of every type: fitness themes, shop themes, consulting themes, blog themes, themes for any kind of website you want to build.
An example of a simple-to-use free theme is Vantage – click here to download it.
After you find a theme you like, download it in a .zip format. Then go to your WordPress admin menu, go to “Appearance” then “Themes” and then “Add new”, and then “Upload theme”. Choose the .zip file and upload it to your site. After the upload is finished, choose “Activate”. That will activate your new theme.
Step 5 – Post content
You are now ready to start publishing the content for your blog. In order to make a new post, go to “Posts” and choose “Add New”. That will open a MS Word-like interface where you can type in the new post.
Click here to get started
What to do next
This post focused on actually starting the blog. If you need any help in the next steps for your blog, just leave me a comment below. I will be adding further posts to my blog to help my readers. I am planning to make posts about recommended settings on your blog, what to blog about, how to monetize the blog and how to drive the traffic to your blog.
If there are any specific topics you’d like me to write about, please leave me a comment and I will cover them in the future posts. Thanks for reading!
