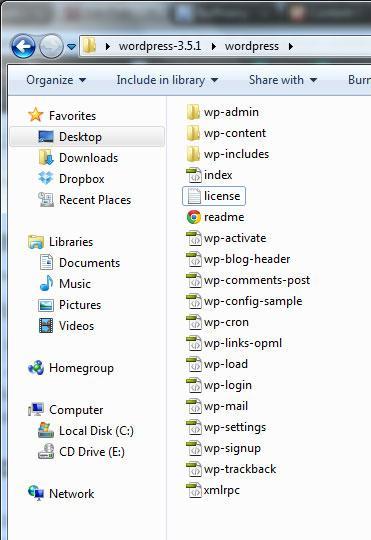This is the 4th installment in my “Blogging for Beginners” series. In the previous post, we talked about how to install WordPress on your host using Fantastico. If you don’t have Fantastico (or in some cases they are called 1-click install scripts), you can manually install WordPress using FTP. You will still need access to your control panel to create the database though.
NOTE: If you are not sure of the steps or have run into some errors in the installation, contact me. I can help. 
If you’re new at blogging and unsure of where to start, read my first post in this series to hopefully point you in the right direction. My second post tackles the more technical side of setting up your blog.
These are what you need to install WordPress manually on your host:
1. A FTP client to transfer/upload files to your server. I personally use Filezilla because it is lightweight and easy to use. Download Filezilla for free here.
2. Your FTP details. This is usually sent to you in the same email that contains your hosting account login information. Your domain is usually your FTP host, and the same username and password is used.
FTP host: yourdomain . com (port 21)
username: yourusername
password: yourpassword
You may optionally upload the WordPress compressed file directly to your hosting server’s control panel if you don’t have Fantastico and it will take care of extracting the files to the folder you specify.
3. Your copy of the latest WordPress software. Download it for free here from wordpress.org. (NOTE: WordPress.org is where you download the latest stable release of the WordPress platform. WordPress.com is where you sign up for free blog hosting.) Take note of which folder on your computer you saved the WordPress software. The easiest place to locate later is your Desktop.
4. Database information via your cpanel. You will need the database name, username and password. The database is where all of your blog posts will be stored. Your blog will simply not run without a place where it can store, update and pull all of your blog data.
Create a database
Let’s talk about how to create a database in your control panel.
Find the MySQL Databases icon somewhere around the bottom of the cpanel. This is what it looks like. Click the icon to create a database.
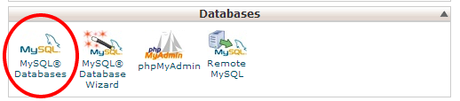
The next page will ask you to type in a unique database, prefixed by your control panel username. At the bottom is a list of existing databases.
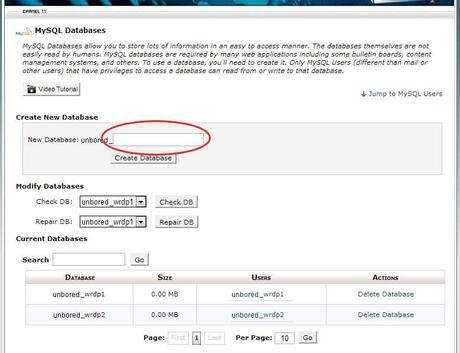
Type the name of the database and click the Create Database button. The next page will show you the name of the database that you created. Write it down for later reference.
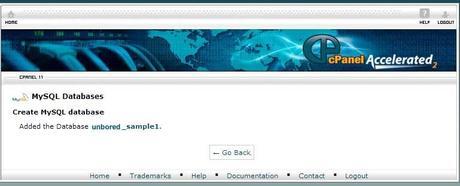
Now that you have a database, we now need to create the user that can access the database. Click on the Go Back button to return to the previous page.
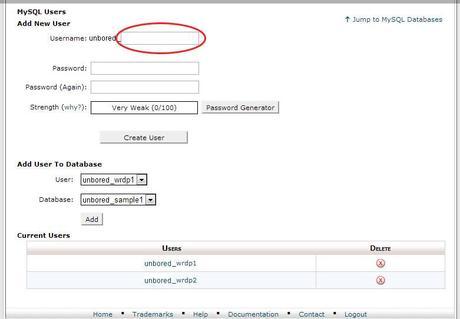
Type the name of the user and a password twice. You may click on the Password Generator button to generate a secure password for you if you are unable to think of your own password. Click on the Create User button to create the user. Existing users are listed at the bottom. You can also add an existing user to the database via the Add User to Database section above. Choose the existing user and the new database and click on the Add button. The next page will show you your database and user information. Take note of the username and password that you set for your WordPress installation later.
Download WordPress
Download WordPress here and save it on your Desktop or any folder that you can easily locate later. You will be downloading a zip file so you will need to extract the files after the download is finished. Locate the file, double-click it and extract to a folder on your Desktop or any folder that you can easily locate later. The name of the folder will be wordpress-(version). The WordPress stable release as of this writing is 3.5.1 so the folder name will be wordpress-3.5.1. Opening the folder will show a subfolder named wordpress, and opening it further will list 19 items – 16 files and 3 folders.
- WordPress files
Remember the database information that I asked you to take note of earlier? The database name, username and password? We will need to input that now into the WordPress configuration file so that when we upload the WordPress files with the updated configuration, your website will know how to access your database.
To edit the configuration file, right-click or open the wp-config-sample.php file in a text editor like Notepad. You will now need to replace the database name, username and password placeholder text in the file.
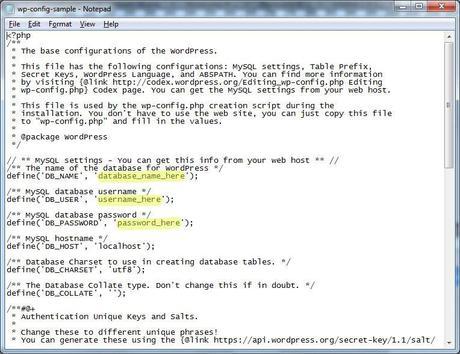
Replace database_name_here with your database name in the example, which is unbored_sample1. Then replace the username username_here with the existing user that we set earlier, which is unbored_wrdp1, and whatever the password was that you set.
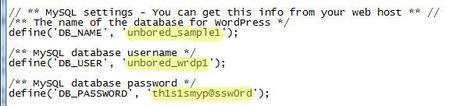
Make sure to maintain the single quotation mark (‘) on each side of the text. For some hosting providers, you may need to change the DB_HOST but it is almost always ‘localhost’.
For additional security, you may generate authentication keys for your blog. These are automatically created for WordPress installed by scripts, but for manual installs, you will need to input these yourself in the same config file. To generate these keys, go to https://api.wordpress.org/secret-key/1.1/salt/.
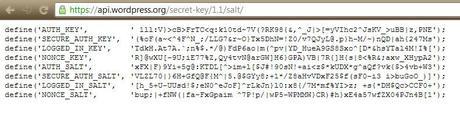
The keys are automatically generated each time you visit that page so there will be no same set of keys at any given time. Take note of these keys and simply paste them in the same config file that you opened in Notepad.
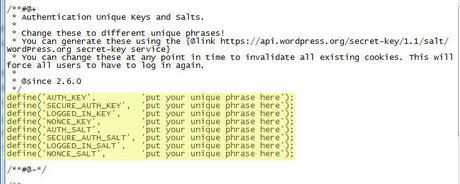
When done with all the changes, save the file as wp-config.php (or simply rename the file after saving it). The file has to have this name because WordPress was written to look for database configuration information from wp-config.php.
Upload Files
Your WordPress files are ready! Now to upload these files to your hosting provider. Open up your FTP program. I use Filezilla.
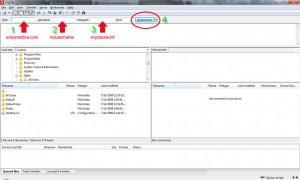
In the bar at the top, type in your:
1. hostname (may be your domain)
2. username
3. password
This is your FTP information that should have been sent to you via email when you first signed up for a hosting account. The FTP port is 21, but if your hosting provider only uses SFTP, then the port is 22. Consult your hosting provider for additional information, or if the information they provided you does not work.
Click the Quick Connect button to connect to your host. You will see some activity on the pane just below the connect pane, and two other panes below it. The left pane shows the local source, which is your computer. The right pane will show your remote host, or hosting server.
On the left pane, navigate to where you extracted the WordPress files that you downloaded earlier.
On the right pane, you will see a list of folders. You want to open up the html or public_html folder. This is where we will be uploading your WordPress files. If you want to install your blog on a subfolder like (domain . com)/blog, create a folder called ‘blog’ inside the html or public_html folder.
Make sure you are in the right folder now on your remote host. Have your WordPress files ready on your local source on the left pane, then highlight all the files and folders. Right-click on the highlighted files and folders, and click Upload.
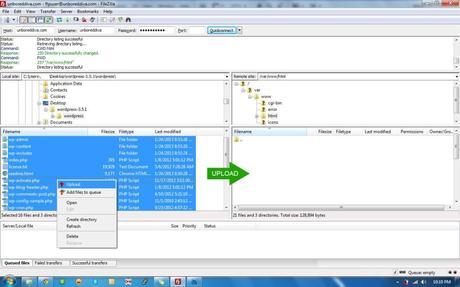
When the upload is done, your files will now appear on your remote host, or at the right pane.
Your site is ready to install WordPress! Go to this URL on your browser: (http://yourdomain .com)/wp-admin/install.php to initiate the installation process. You will need to key in some information to continue. Take note of the username and password. Remember never to use the default ‘admin’ username as using this will make your site vulnerable to hackers.
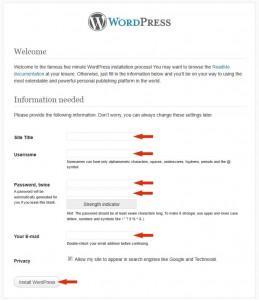
Note: If WordPress can’t find the wp-config.php file, it will attempt to create the file during the installation by asking you to enter the database information on the page. If this fails, you will need to re-upload the file to your host.
A success page will then display, showing your username and your masked password. Click on the Log In button to access the login page to the admin dashboard.
Once logged in, you can create a new post! Congratulations! You have successfully installed WordPress manually on your host and are ready to start blogging!