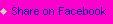What is it?
The main way to connect an Android device, phones and tablets, to a computer is via USB cable. But
what happens when your USB cable is lost or becomes damaged due to normal wear and tear? Those USB cables sometimes get borrowed and never returned. The other problem is also known as “the
scissors vanishing act”. Much like a pair of scissors, a USB cable is there when you don’t need it and then nowhere to be found when you need it the most. Then there’re cases of damaged USB cables. Handled wrong, a “fluke” (broken right out of the box), stored wrong, and/or just outright abused all along. Any of these could explain why your USB cable is no longer working.
So, what do you do when you want to connect your Android device to the computer and your USB cable is not an option? That’s easy, go wireless (WiFi). WiFi has some nice features for you to send files back and forth from computer to your Android device, use tethering, and even install apps. No need to go looking for USB cables when it comes to these things. Simply download and install an app and your all set. The fun part is that most of the apps currently available would work perfectly fine on just about any operating system (OS). It’s doesn’t matter which OS you use as much because most of the apps for wireless file transfers work in the browser you’re using.

How do you use wireless file transfers?
Download and install the app of your choice. Be sure the computer and Android device are connected to the same WiFi network. Once the app is installed, configure it as you see fit and simply follow any given instructions. Usually those instruction are “turn on the service”. From there, you can access your Android device as much as the app allows via the browser or file manager on your computer. That’s all, you’re ready to go. Keep in mind that these apps usually don’t require a rooted android device. One less thing to deal with!!
The upside is that the file transfers are as fast as your WiFi connection, NOT your device or computer. Some might get this mixed up and think a transfer is slow because of the devices. That was never the case. It might be slow due to the heavy use of your WiFi connection or a slow connection in general. The other upside is that you always have a good chance to get an app that works really well on your device even though others didn’t have that same result. The downside is that not all WiFi file transfer apps can access your Micro SD card (the memory card). The simple workaround is to place the file(s) onto your device’s internal or phone storage and move it from there. This mostly still beats having to take apart your Android device to get to the memory card. Other than that, the apps usually work very well and are fairly quick enough.
What is Tethering?
Tethering is the process of using your Android device as a modem. Now your internet access for your computer comes from your Android device. Typically this is done via connecting your device to your computer via USB cable. Connect your device to any connection it can get onto. Then turn on tethering.
While using WiFi to do this your Android device becomes a hotspot (or pocket WiFi).
The upside is, you no longer need the cable and usually it works well. Also, your computer (via WiFi
network card) and other devices at the same time can connect to your Android device and go online. For someone with an open line Android device, this can come in very handy while traveling. The first downside is that most apps that open up this capability require that the device you’re using as a hotspot is rooted. Some apps might also need a rooted device and a custom ROM installed. The other problem is that WiFi tethering does not always work easily or at all on every OS or device. Lastly on the downsides is that you have to make sure you know how your mobile carrier and your data plan work. Try not to overshoot your data cap or breach a contract you signed.
The Apps for WiFi File Transfers
Keep in mind that results might vary from device to device. That’s why multiple apps are listed here.
Please make sure you read all warnings as listed by each app in the Google Play Store. More specifically,
warnings about security and/or using these apps on public WiFi connections.
1) WiFi File Transfer
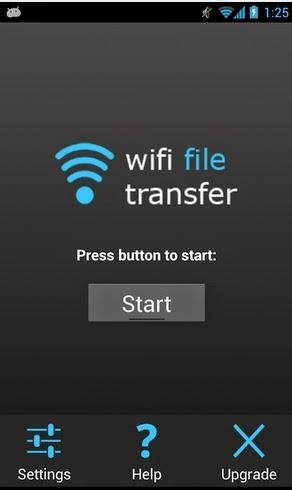
Pros: Easy to install, configure, and use. Works in any browser. Can access the memory card on lower versions of Android.
Cons: File size limit for the free version. Can’t move folders.
2) WiFiDroid
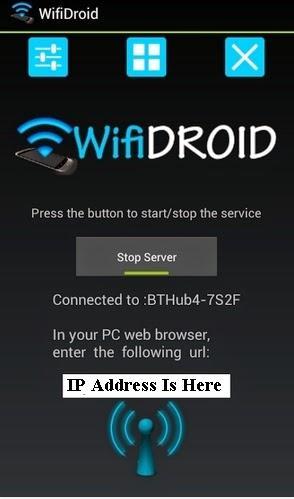
Pros: No file size limits. Works in any browser. Completely free. Easy to use. Very highly recommended.
Cons: Won’t work with Internet Explorer (use Firefox or Chrome to fix that). You might experience problems when working with files that have very long names or special characters (maybe). Uses push ads. No sign of any access to the memory card.
3) AirDroid
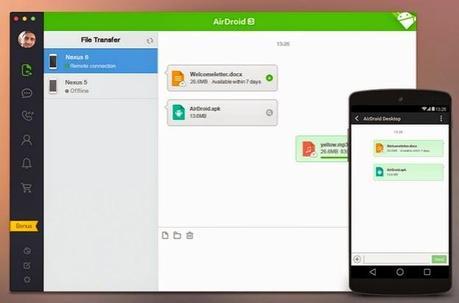
Pros: Control your Android device from your PC. Can be used for various SMS needs. Can take screen shots of your device. Can use the camera on your device. Clipboard contents on your computer can be pasted to your device. Free to use.
Cons: Some of its pop ups get annoying. Has a SMS problem with larger texts. Different results are
showing up between lower and higher (4.4+) Android versions. Has connection problems on some
device and OS combinations. Some features require a rooted Android device.
4) 2X MDM Device Management.
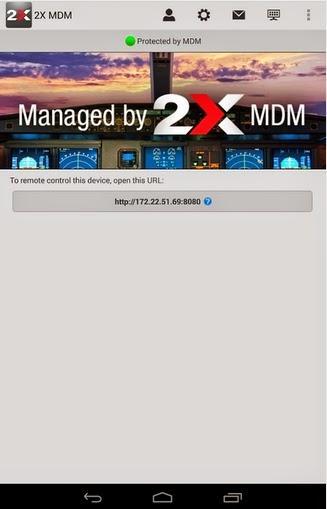
Pros: Similar features as AirDroid and more. Very nice security features. Free to use. Apps manager
along with the file manager.
Cons: Doesn’t work with Internet Explorer. No longer supported. Security features could be abused too.
5) ES File Explorer
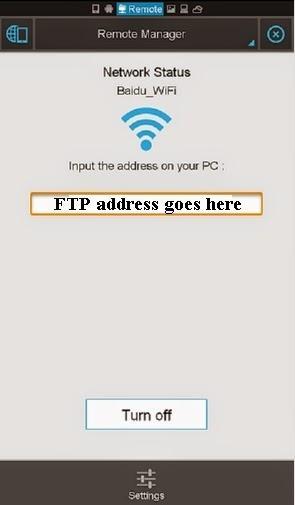
Pros: Manages files on your Android device from your computer and vice versa. Various editors are
included. Uses a FTP address. Has a built in Root Explorer. Free to use. Can work with compressed files (.zip and .RAR). Doesn’t give up easily on the features list.
Cons: Some features require a rooted device. Might be a bit overwhelming if you simply wanted to
transfer some files every so often.
The Apps for Wifi Tethering
The same things apply to these apps as mentioned for wireless file transfer apps. Check any and all
warnings and results may vary. Some carriers do their best to block Wifi tethering as much as possible.
Be sure you know your data plan and any contracts you signed.
1) FoxFi
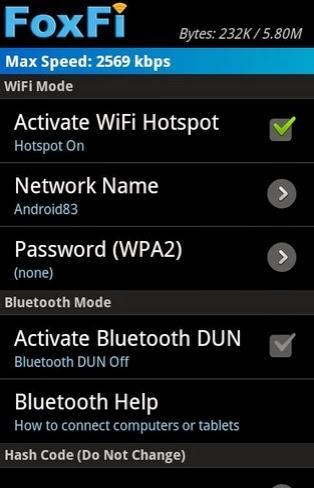
Pros: Works with both rooted and non rooted devices. Can still use USB and Bluetooth. Can save you some money (don’t sign up for the tether plan).
Cons: Still uses your data plan. Support for various devices seemingly comes and goes. Not entirely free. Have to keep restarting this app to keep using it.
2) WiFi Tethering
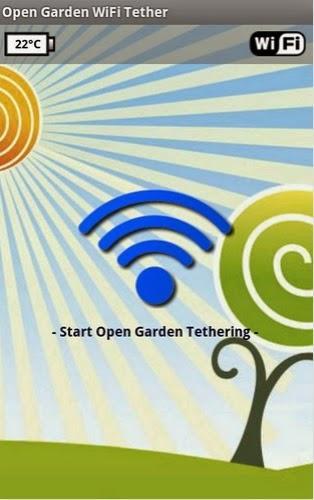
Pros: Shares the connection with various operating systems and gaming consoles. Works with both rooted and non rooted devices. Also works on Bluetooth.
Cons: Lots of crashes and force closes. Supported device list is seemingly not large at all. Privacy
concerns have been detected.
3) PdaNet+
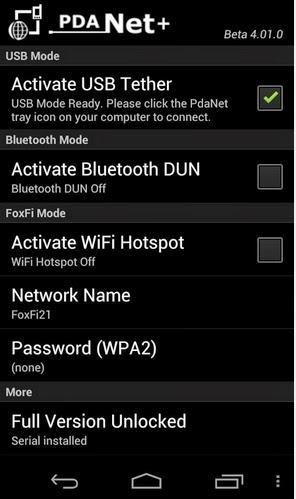
Pros: Comes with FoxFi. Works without a rooted device. Hides tether usage. Works on Windows and MAC. Works with SMS messages. Pretty fast. Updates frequently to help hide tethering. One of the
more popular choices for Wifi tethering.
Cons: Not entirely free. Free version needs to be restarted every so often. WiFi tethering needs FoxFi. Needs the companion software installed on Windows or MAC.
4) Barnacle Wifi Tether
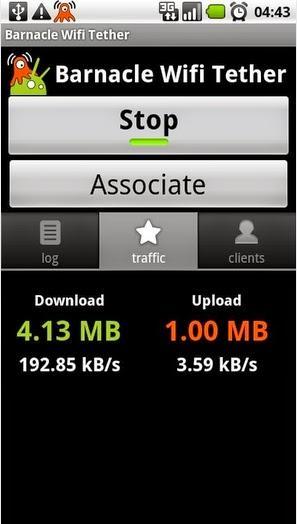
Pros: Free to use. Works on Windows, MAC, Linux, and some gaming consoles. Shows your data usage in real time. Doesn’t drain your battery.
Cons: It has some, but not that much support. Requires a rooted device. The website is loaded with many unanswered questions.
5) Portable Wifi hotspot
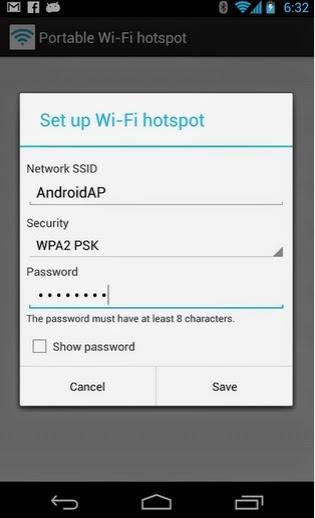
Pros: Works on Android 2.3 up to 5.0. The reviews in the Play Store are very entertaining. No USB option (truly Wifi hotspot mode).
Cons: Needs to be configured first and a bit more than others. No mention if it works on rooted or non rooted Android devices. No Bluetooth option.
Going wireless certain has its upsides, provided you can get past the downsides. Yes, there are other
options for wireless file transfers and wireless tethering. The main point here is to attempt to save you the time from having to sift through the rest of the apps mountain in hopes of looking for one of these apps. These might not be the absolute greatest things ever created, but they do work.
This is a Guest post by Rajat Ghai. Find more posts by him here: http://techlovejump.com/