
We’re updating the look and feel of your Onetest systems (RMS, AMS and TMS) in December 2012 and adding some great new features to streamline your workflow and make it easier to find and do what you need.
There are several reasons for these changes:
- We’re committed to creating a more responsive system that reacts more quickly to your input, such as hover information, fly out menus, global searches and quick links.
- We want to speed up your workflow by reducing the number of clicks and links, reducing the number of pages you need to view, and ‘pulling’ more information so you don’t need to go hunting for it.
- We felt it was time to modernise and brighten the appearance of the system with clean lines and updated images.
All of your information and functionality will still be available – it will just look fresher and cleaner, and be much easier to find and work with!
Homepage
- The first thing you’ll notice is updated font and images, which is designed to provide a cleaner, fresher user experience.
- We’ve added a global search to the top of the system so that you can easily search for positions, applicants* and candidates. This search will always be available, no matter what you’re doing in the system.
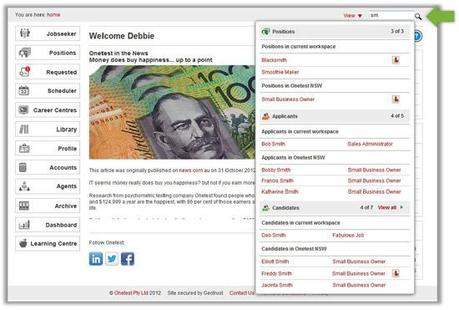
- There’s also a handy new View feature at the top of the system, that lets you quickly tab between recent positions, applicants*, candidates and job board ads*. Use the red hyperlinks to navigate quickly around your system.
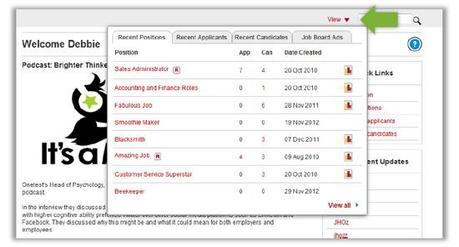
- On the home screen, you can use the Quick Links to add a new position, view all positions and recent applicants* and candidates. You can also view all of the current announcements in the centre of the home screen.
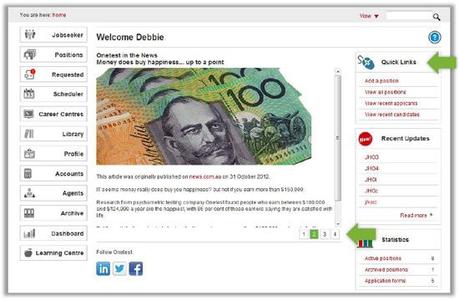
- When you click the Positions button on the left of the screen, you can quickly view information about positions, applicants*, candidates and job board ads* with the new fly-out lists, by hovering over these options.
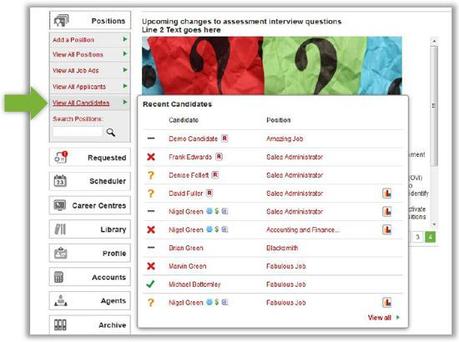
- To take up less real estate on your screen, requested positions* will also appear in a pull-out menu. You’ll know when requests are awaiting approval or activation when the red ! icon appears on the Requested button.
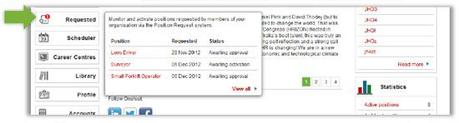
Position List
There’s a new advanced search function on the Positions screen, that lets you search for positions in Master or Agent workspaces, as well as by demographics (Location and Approval Manager in the example below) and by position contact.
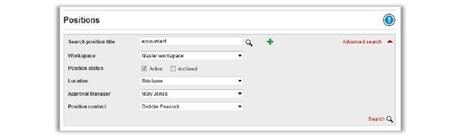
Position Details and All Position Screens
There’s an updated Quick Links section that appears at the top of the screen when you’re working within a position, so that you can easily add, edit or view items.
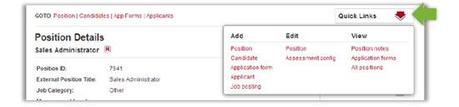
Candidate/Applicant* List
- There’s a new toolbar at the top of the list that lets you quickly:
- Search by candidate/applicant* name
- Print a list of candidates/applicants*
- View the position report (candidates only)
- Add new candidates or applicants*
- View icon definitions (candidates only)
- Screen applicants*
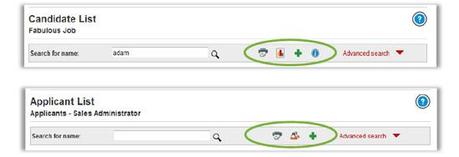
- The Advanced Search function lets you search using additional fields such as suitability and tags.
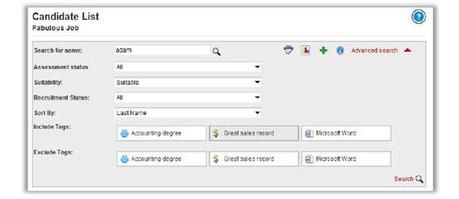
- You can also update candidate and applicant* suitability much more easily. We’ve moved the suitability rating to the right of the person’s name and you can choose the appropriate rating by hovering over the grey area. Any changes will be saved automatically, so you don’t need to remember to save them yourself.
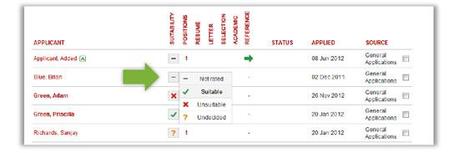
- You can also see at a glance the other positions an applicant or candidate is attached to, by hovering over the number in the Positions column (when it’s greater than 1).
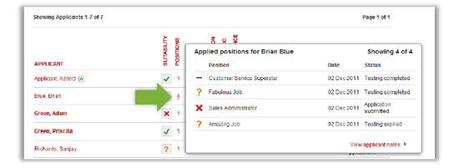
Adding Candidates
- We’ve improved the workflow for adding or uploading candidates. You now only need to clickAdd Candidates from any screen, and then selecting the appropriate method: add single candidates single candidates or upload a bulk list. You can also use the Create and Invitelink to start the assessment invitation process straight away.
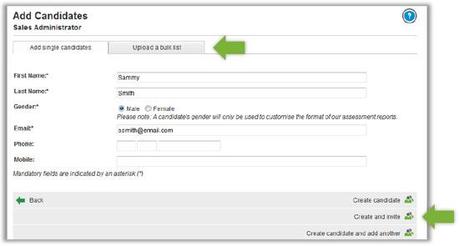
Copying Positions
As part of our commitment to simplifying your workflow and reducing the number of clicks, we’ve vastly reduced the number of steps required to copy an existing position. Now, when creating a new position, all you need to do is:
- Search for the position you want to copy
- Select the items you want to copy (these are now on a single screen instead of multiple)
- Create the new position!
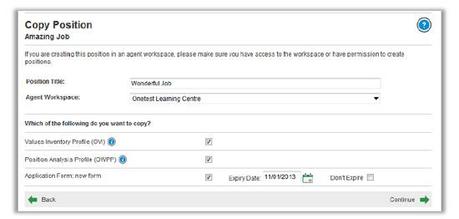
We’re fully committed to making the system faster and easier to use, and are planning a lot of further improvements in 2013 to continue to simplify your workflow. If you have any requests or comments, please feel free to contact us using the details below.

