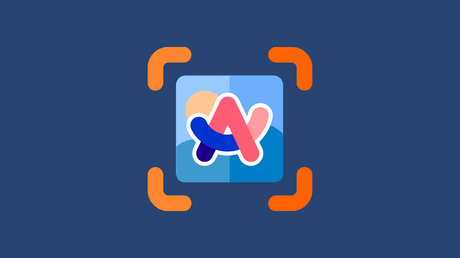
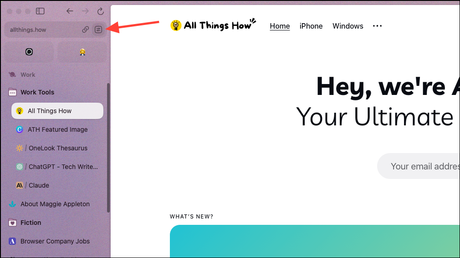
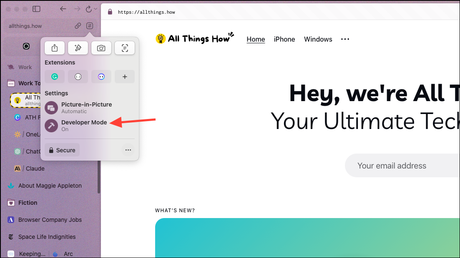
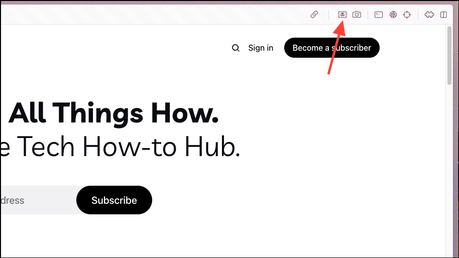
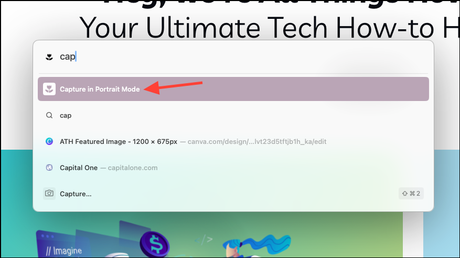
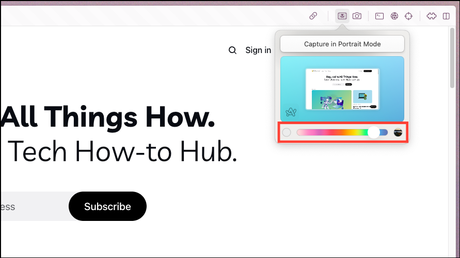
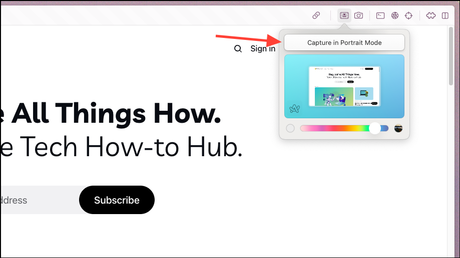
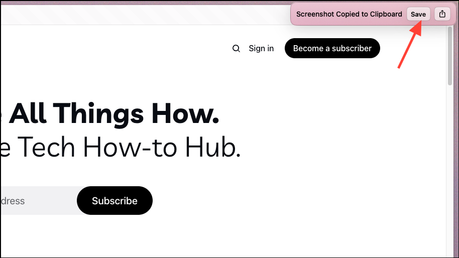 rewrite this content and make it 100% unique and human written, keep images, respond with markdown:
rewrite this content and make it 100% unique and human written, keep images, respond with markdown:
Arc Browser already has a great feature for taking screenshots. But it recently introduced a new Portrait Mode feature that optimizes the screen-capturing experience further, especially for developers. But really, anyone who finds themselves often sharing screenshots of their desktops would find it useful.
Known as Portrait Mode, it'll prove to be an invaluable tool for users whose desktops are always cluttered, and they're always cropping it out of the screenshot. Portrait Mode automatically crops out the desktop and adds a border around the screenshot to make it more aesthetic. The only catch is that you have to enable Developer Mode.
- First, enable Developer Mode on the tab where you'll want to take the screenshot in Portrait Mode. To do that, go to the URL bar and click the 'Site settings' icon.
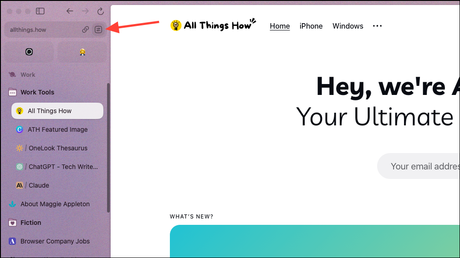
- Then, click the 'Developer Mode' option from the site settings panel to turn it on.
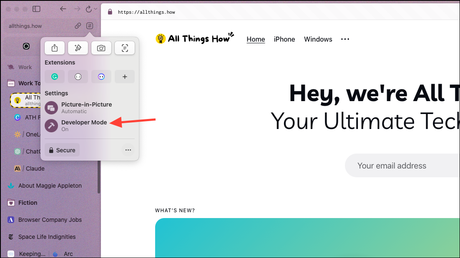
- You can also use the
Ctrl+Dkeyboard shortcut to quickly toggle Developer Mode. - Next, click the 'Portrait Mode' icon (the one with the lotus) from the developer mode toolbar.
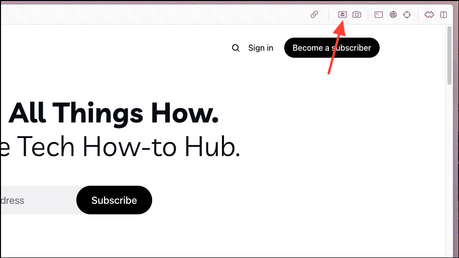
- You can also open the command bar using the
Cmd + T keyboard shortcut, type 'Capture in Portrait Mode' in it, and press 'Enter'. 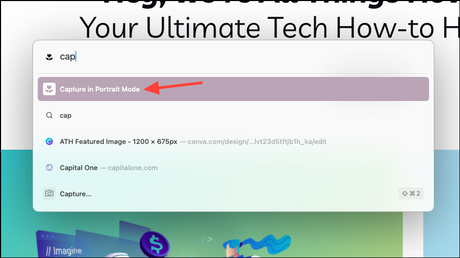
- From the small panel for Portrait Mode, choose what you want the background to be. The background can be plain white, a color that you can select from the slider, or your desktop background.
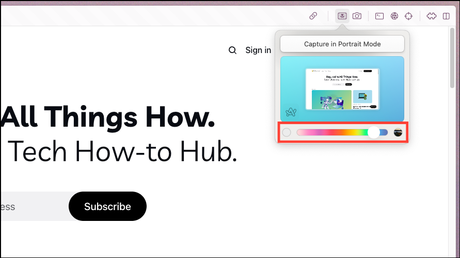
- Then, click the 'Capture in Portrait Mode' button.
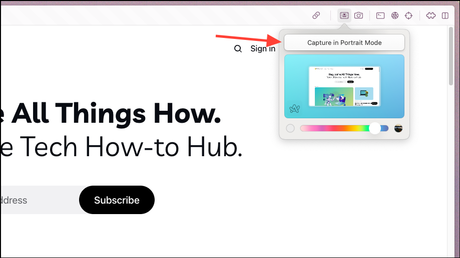
- The screenshot will be copied to the clipboard. You can either go paste it where you want to send it. Or you can click on the 'Save' or 'Share' from the Capture notification.
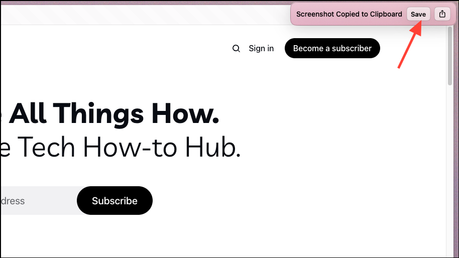
That's about it. Portrait Mode is a handy new feature in Arc Browser that makes sharing screenshots much easier. By automatically cropping out desktop clutter, it focuses attention on the important content within your browser window.

