QuickBooks stands as an indispensable tool for businesses, offering streamlined financial management solutions. However, encountering errors is inevitable in any software, and QuickBooks is no exception. One such obstacle is QuickBooks Error 1402, often linked to Windows registry issues, which can disrupt the installation and updating processes. In this comprehensive guide, we'll explore the nuances of Error 1402 and provide a thorough roadmap to effectively address it.
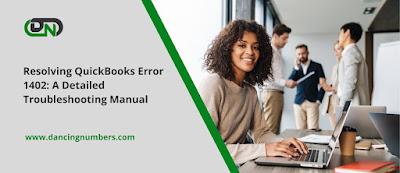
Understanding QuickBooks Error 1402
QuickBooks Error 1402 typically arises from complications within the Windows registry system. The error message commonly states: "Error 1402: Could not open key [key name]. Verify that you have sufficient access to that key, or contact your support personnel." This indicates that the installer is encountering difficulties accessing specific registry keys crucial for QuickBooks operations.
Causes of QuickBooks Error 1402
Several factors contribute to the emergence of Error 1402 in QuickBooks, including:
· Insufficient Windows user permissions: When Windows user accounts lack the necessary permissions to access or modify essential registry keys, Error 1402 may occur.
· Corrupted or damaged registry entries: Any corruption or damage to registry entries associated with QuickBooks can trigger Error 1402.
· Conflicts with third-party applications: Certain third-party applications or antivirus programs may interfere with the QuickBooks installation process, leading to Error 1402.
· Incomplete installation or uninstallation of QuickBooks software: Interrupted or incomplete installation or uninstallation processes of QuickBooks can result in registry errors, culminating in Error 1402.
Resolving QuickBooks Error 1402
To effectively resolve QuickBooks Error 1402, follow these systematic troubleshooting procedures:
1. Log in as an Administrator:
Ensure that you're logged in to your computer with administrative privileges. If not, switch to an Administrator account.
2. Temporarily Disable Antivirus Software:
Temporarily disable any active antivirus or security software, as they may be hindering the QuickBooks installation process.
3. Utilize QuickBooks Install Diagnostic Tool:
Download and run the QuickBooks Install Diagnostic Tool from the official Intuit website. This tool automatically identifies and rectifies installation issues, potentially resolving Error 1402.
4. Adjust Registry Permissions:
Manually modify the permissions for the registry keys linked to QuickBooks. Grant full control to the user account conducting the installation by following these steps:
a. Open the Run dialog box by pressing Windows + R.
b. Enter "regedit" and press Enter to launch the Registry Editor.
c. Navigate to the registry key specified in the error message.
d. Right-click on the key, choose Permissions.
e. In the Permissions dialog box, grant Full Control to the user account, then click Apply > OK.
f. Exit the Registry Editor and attempt reinstalling QuickBooks.
5. Perform a Clean Install:
If previous steps fail to resolve Error 1402, resort to a clean install of QuickBooks. This entails uninstalling QuickBooks, eradicating residual files and registry entries, and subsequently reinstalling the software.
Conclusion
QuickBooks Error 1402 may pose a challenge, but with systematic troubleshooting, it can be overcome. By following the strategies outlined in this guide, you can effectively address Error 1402 and ensure the uninterrupted functionality of QuickBooks. Should you encounter hurdles during the troubleshooting process, seek guidance from QuickBooks support or enlist the expertise of a professional IT technician.

