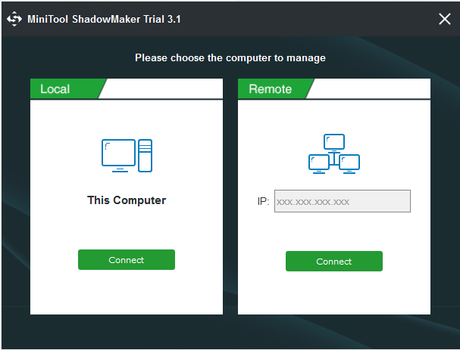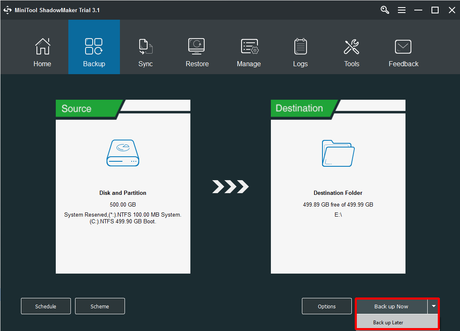How to protect computer? Usually, backing up the operaing system is a good way. This article shows a powerful tool to create a system image.
Why Do You Need to Create a System Image?
Before creating a system image, I would like to clarify what a system image is and why you need to create one. It is a complete copy of all the data on the operating system. By default, the system image contains the data required to run Windows.
The most important function of creating a system file is to protect the OS on the computer. Create a system image while the system is in a normal state. When the system is infected with a virus, bad sectors on the hard disk, or software installation errors cause the computer system to fail, you can use the system image to restore the computer to a normal state.
Note: When you restore the computer using a system image, all the settings, files, programs, etc. on you computer will be replaced with the data of the system image. You are not allowed to replace only individual files or other data.
Introduction of MiniTool ShadowMaker
MiniTool ShadowMaker is a professional, secure backup and restore software that provides data protection services and disaster recovery solutions for PCs, servers and workstations. And it is also compatible with Windows 7/8/8.1/10 and Windows Servers.
In addition, you can even manage a remote computer as long as it is on the same LAN with your computer, and of course, an IP address is needed.
Functions of MiniTool ShadowMaker
MiniTool ShadowMaker not only has the backup and restore capabilities, but also many other features. I just clicked some buttons to complete each task, which is really convenient for me.
Backup: You can back up the operating system, disks and partitions as well as files and folders. MiniTool ShadowMaker backs up the operating system and selects a backup destination by default. I recommend backing up your system with your computer running well to restore your computer to a normal state when there is a problem with the operating system.
MiniTool ShadowMaker allows you to back up data to five different paths: Administrator, Libraries, Computer, Network and Shared.
Restore: During the backup process, the files will be saved as image files, and the backup content cannot be directly opened. Therefore, when there is a problem with the operating system, you can use the bootable media to enter the MiniTool Recovery Environment and use the Restore function to restore the computer to a normal state.
Sync: MiniTool ShadowMaker allows you to sync files and folders to two or more locations, which helps you transfer files quickly. And after syncing my files and folders, you can access them directly.
Universal Restore: Normally, you can easily restore the system to your computer, but this feature of MiniTool ShadowMaker also allows you to restore the backup operating system to other computers and solve the incompatibility problem.
Clone disk: If there is not enough disk space, you can clone the smaller disk to a larger one with this feature and the data on the source disk will not be affected. In addition, you can clone simple volume but just for simple volume.
In addition to the functions mentioned above, there are some other functions such as Media Builder, Add Boot Menu, and Mount. You can also perform automatic backups, set backup schemes, and encrypt backup files by clicking Schedule, Scheme, Options.
How to Create a System Image Using MiniTool ShadowMaker?
It is very easy for you to create a system image using MiniTool ShadowMaker. And it is pretty safe to use MiniTool ShadowMaker to back up system. Now I will tell you how to use MiniTool ShadowMaker – the professional backup software to create a system image briefly.
Step 1: Launch MiniTool ShadowMaker first, then choose Local or Remote to get the main interface by clicking Connect.
Step 2: MiniTool ShadowMaker backs up the Windows operating system and selects a backup destination by default. But if you want to change the destination, you can just click Destination to select the destination path.
Step 3: Click Back up Now or Back up Later then click Yes.
Tip: If you click Back up Later, you need to click Back up Now to restart the backup task on the Manage page.
After finishing all the steps above, you have created a system image successfully. And you can use the system image to restore my crashed computer to a normal state.
Conclusion
MiniTool ShadowMaker is really a piece of free, easy and practical software for me to create a system image. There are a lot of other useful features such as sync files and folders which can help you protect data a lot as well.