
The Internet is a scary place for kids and a constant worry for their parents. Inappropriate content, predators, and malware lurk around every corner. It is critical that we teach our kids how to use the Internet safely as well as equip our computers with necessary safeguards. First we will cover some foundational security information, then we will delve into tools and settings to help secure the Internet for kids.
Educating Your Kids
The most important element in creating a safe place for your kids to use the Internet is Education. No piece of software or hardware can replace teaching your kids right from wrong, and candidly discussing all the bad topics that can be found on the Internet.
Some topics parents should cover:
- Do not reveal your passwords
- Use social networking safely
- Do not reveal too much personal information
- Beware of online fraud
We suggest you monitor your kids closely and place computers in a central location, not hidden away in their rooms. A family room or kitchen that is easily seen is a good bet.
Microsoft has a very useful article on teaching kids online security basics.
Secure your computer, web browser, Internet connection
Follow our guides to secure your Windows PC or secure your Macintosh by installing the right software, firewall, antivirus software, etc. Secure your mobile devices: iPhone, Android smartphone or tablet, iPad. Configure the settings and add plug-ins to you web browser so that it is more secure. Consult our tutorials for: Internet Explorer 9, Google Chrome, and Mozilla Firefox. Secure your Internet Connection: Wireless Network, Public Wi-Fi.
Built-in Parental Controls
Many operating systems have parental controls already built in. There is no need to add additional software or hardware to enable them.
- Microsoft Products
- Macintosh OS X
- Apple iOS
- Android does not include parental controls
Software Parental Controls
Parental control software helps filter inappropriate content from the Internet. This software interfaces with your browser and operating system to do the following:
- Block specific websites
- Filter inappropriate content
- Monitor Internet usage
- Manage Internet access
Most software products have long lists of sites that they block. These lists are constantly updated.
Internet Access Control for Kids using Software
Computers can be configured to block inappropriate websites utilizing several different techniques. Some involve customized browser software, while others strengthen the lower level plumbing in one’s computer.The following software packages include parental controls and content filtering.
K9 Web Protection – Free software to control browsing. No controls for email, instant messaging, games. Windows, iOS (iPhone, iPad), and Macintosh.
Norton Online Family – Free software to control browsing, instant messaging, limit computer use, monitor usage. Free version with limited functionality. Windows and Macintosh.
Windows Live Family Safety – Free parental control software for Windows 7 and Windows Vista. Get usage reports, choose websites, games, programs they can access. Control time periods when they can use the computer.
Most parents install this type of parental control software to help manage their kid’s Internet access.
Internet Access Control for Kids using Domain Name Filtering
The following free options allow you to set your Internet router to automatically block inappropriate content.
OpenDNS – has a free family service which incorporates parental controls to block inappropriate content.
Norton DNS for Home – Configures the domain name servers that your computer uses to special ones that include options to filter porn or to be family friendly.
Using Virtual Machines for Kids
A virtual machine is software that allows a computer and its operating system to run within your existing computer. The software emulates another computer, so you can set it up with a configuration that is more optimized for kids. Here are several free options for you to deploy virtual machines in an effort to create a safe environment for kids. The kids should do all their surfing within the virtual machine, so that your main computer will not polluted with their usage.
Microsoft Virtual Machine – Designed for web developers to test compatibility with different versions of Internet Explorer, these Virtual Machines for Microsoft’s Virtual PC allow you to run a Virtual computer on your desktop with Internet Explorer and Firefox pre-installed. You can manually install Google Chrome. If you mess up the Virtual computer, you can just delete it and start fresh from a new image. Keep in mind some malware is capable of detecting virtual machines and acting innocent until you move into your main system.
If you use VMware Player, you can add the following line to your .vmx file so that it writes all changes to a temporary file, which will be deleted when you power off the virtual machine.:ide0:0.mode = “independent-nonpersistent”
Dell KACE – has a free secure browser based on a virtualized and contained Firefox Browser with Adobe Reader and Flash plug-ins. You can manually install Google Chrome.
Creating an Account for Your Kids
It is wise to create a separate user account just for your kids. This will prevent them from altering or adding to your software, add-ons, bookmarks, etc. To create an additional account under Windows 7, do the following:
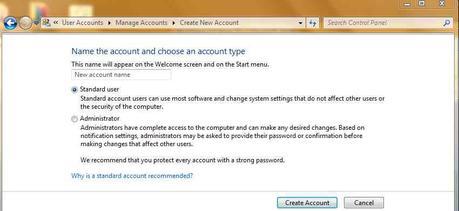
- Click Start Button
- Type Create Standard user account into Start menu’s Search Box
- Select Create Standard user account from the results
- Click on Standard user
- Enter a new account name in the dialog
- Click Create Account
Children’s Online Privacy Protection Act (COPPA) of 1998
Children’s Online Privacy Protection Act is intended to help parents by banning any child under the age of 13 from joining social media platforms such as Facebook or from setting up general purpose communications accounts such as email or Skype.
While this is a noble goal, in practice many parents help their kids circumvent this Act, by setting up accounts with these services anyway. Any kid under the age of 13 who has an email account is skirting this Act.
Apple iOS – iPhone and iPad Internet Safety
Kids are seen using their parents’ iPhones and iPads all over the place. It is important that we take steps to control their access to these ever-more present devices. Here are some free tools to help you accomplish this:
AVG Family Safety – A free app that helps restrict Internet usage on iPhones and iPads.
K9 Web Protection Browser – A free app that replaces Internet browser access with one that performs content filtering.
Android Parental Control Apps
Android has no built in parental controls, so users need to install third party apps to fill this void.
Cloudacl Safe Browser – Cloud based content filtering browser.
Mobiflock – Content filtering for Android.
There are many resources to help insure your kids are using the Internet safely. Parental control software is available, but in the end it is important to educate your children regarding safe Internet usage.
