We will discuss How to Work Apple Digital Crown Watch and its issues about its working. In this regard, we will try to understand the possible strategies that come to mind regarding the working of the Apple Digital Crown Watch.
As you continue to use your Apple Watch, you could experience occasions in which pushing and twisting the Digital Crown becomes unresponsive. Additionally, it might not activate Siri, deliver haptic feedback, or carry out in-app activities. How come?
Read more: 5 Best Rugged Bands for Apple Watch Ultra
The most likely source of the Digital Crown issue on your Apple Watch is a coincidental bug in watchOS. Thankfully, a system restart fixes it almost often. Another possibility is if the Digital Crown is contaminated. That has to be cleaned up.

The Digital Crown may not function properly due to issues with watchOS settings, obsolete applications, buggy system software, etc. You may learn how to resolve problems with the Apple Watch’s Digital Crown by following this troubleshooting guide.
Read more: How to Increase Apple And Android Battery live
1. Start your Apple Watch again
Restarting the Apple Watch will be the first step. That should enable the Digital Crown to swiftly fix any software-related functioning faults. For that:
- Keep holding down the Side button.
- Drag the Power Off slider to the right after tapping the Power symbol.
- Hold the Side button down for 30 seconds or until you see the Apple logo.
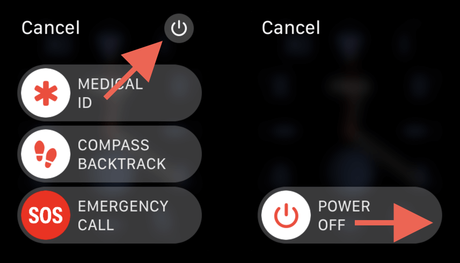
2. Force an Apple Watch Restart
If your Apple Watch’s Digital Crown is still not functioning, you might want to force the device to restart (also known as a hard reset). A hard reset reboots everything at the hardware level, unlike a standard restart, which may solve further issues.
Press the Side button and Digital Crown together repeatedly to do this until the Apple logo shows.

If the Digital Crown won’t resume on its own, it’s probably broken. However, before coming to that decision, we advise you to try the other pertinent remedies listed below.
3. Clean Up Your Apple Watch
If the Digital Crown on your Apple Watch is still unresponsive, try wiping away any perspiration, filth, or other debris from the little gap between the wheel and the shell. Since the equipment is water resistant, the following is the safest course of action:
- Hold the Apple Watch under a lukewarm water faucet.
- Press and turn the Digital Crown repeatedly for 15 to 30 seconds.
- Utilize a dry, lint-free cloth to clean your watchOS device.
Your Apple Watch’s speakers must spew water if your Digital Crown starts to function. To access the Control Center, swipe up from the bottom of the touch screen, push the Water Lock symbol, and then press and hold the Digital Crown until the device chimes.
4. 4. Verify any watchOS updates
Whether the Digital Crown on your Apple Watch responds sometimes but not others, see if a recent watchOS update can fix the issue long-term.
Open the Watch app on the associated iPhone, select General > Software Update, and then hit Download & Install to carry out this action. The update will then start once you set your Apple Watch on its magnetic charger.
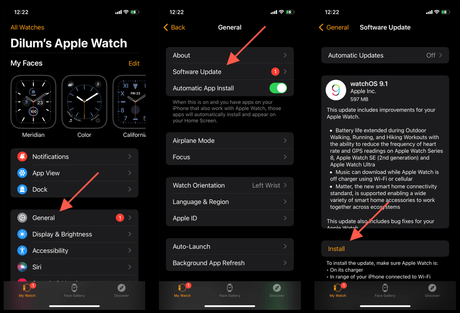
If the update doesn’t work, check that your Apple Watch is connected to a Wi-Fi network using the watchOS Control Center, then retry.
5. Update the apps on your Apple Watch
Imagine that only within a certain app can your Apple Watch respond to a Digital Crown motion (like scrolling). If so, force the app to close and then reopen it. Update the app to the newest version if that has no effect.
- Tap the App Store icon by pressing the Digital Crown.
- Select Account by swiping down.
- Click Updates.
- Next to the malfunctioning app, choose Update.
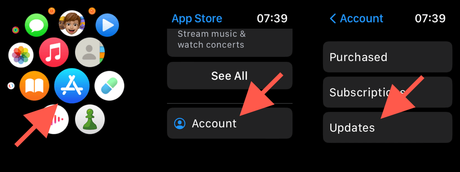
If there are no updates, uninstall the app and install it again on your Apple Watch.
6. Verify Your Siri Preferences
The appropriate setting is probably not activated if you can’t get Siri to appear while tapping the Digital Crown. Open the Watch app on your iPhone, select the My Watch tab, and then touch Siri to verify. Then, if the switch next to Press Digital Crown isn’t already on, turn it on.
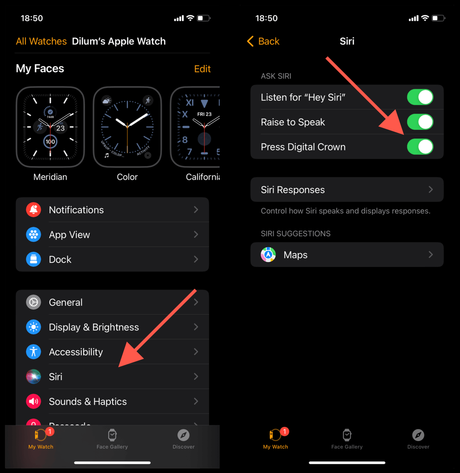
7. Verify Digital Crown Haptics
Open the Watch app on your iPhone, hit Sounds & Haptics, and turn on the option next to Crown Haptics if your Digital Crown won’t give you haptic feedback.
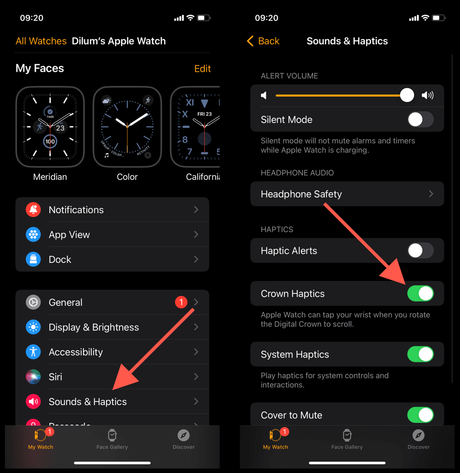
8. Detach Your Watch from Apple
Your Apple Watch returns to factory settings when you unpair it. That could help fix problems if the Digital Crown is still not functioning. During the pairing procedure, your iPhone will back up your watchOS data so you may recover it later when you link both devices.
If you’d want to proceed:
- Tap All Watches after launching the Watch app.
- Next to your watchOS device, tap Info.
- Tap Apple Watch Unpair.
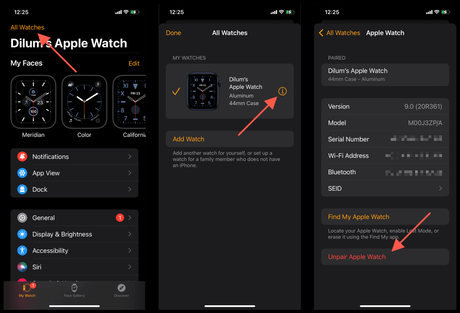
Check to see whether the devices are within Bluetooth range and try again if nothing happens.
9. Delete All Settings and Content
Erase all the data and settings on your Apple Watch to solve a Digital Crown issue that won’t work. That erases your watchOS device, installs the operating system again, and fixes any underlying problems. Remember that your iOS device backs up your watchOS data so you may later restore everything.
- Activate the Watch app.
- Select Reset under General.
- Erase Apple Watch Content and Settings by selecting it.
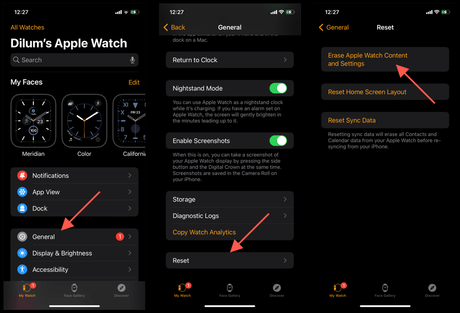
Is Apple Watch functional without the digital crown
You may have a faulty Digital Crown if the issue appeared after falling or banging your Apple Watch against a hard surface. If the aforementioned steps are ineffective and the problem affects all watchOS devices, contact Apple Support or bring the watchOS device to a Genius Bar for assistance.
You may still use Apple’s smartwatch without the Digital Crown in the interim. You may click the Side button and touch All Applications to view your apps, tap the Clock symbol on the Home Screen to return to the watch face, and tap to wake your Apple Watch screen. To access any app on the smartphone, use the Hey Siri voice commands.
