Explore How to Check Battery Health of a Laptop. Learn effective ways to monitor and maintain your laptop’s battery health for long-lasting performance. Discover easy steps and expert advice on ensuring your laptop battery stays in top condition.
You must already know that batteries are an important part of our computers and other electronics. But these batteries don’t last very long, and they can die while we’re working.
Because of this, it is very important to keep an eye on the batteries of this device so that you don’t have to deal with problems when you need to do something very important.
Battery Health of a Laptop
This tech guide will teach you how to check the health of your laptop’s charging unit, whether you have a Macbook or a Windows laptop. Read it to learn the best way to assess the health of your charging unit.
You can get hard numbers on how long your laptop will last with the Battery Report tool in Windows, but you will only be able to find it if you know where to search. We describe everything.
Battery life is a hazy idea that is hard to pin down. In theory, endurance can be shown by a single number, but in real life, hundreds of things can make it shorter or longer.
The length of time can change depending on what you’re doing and even the temperature of your room (hot days need more busy fans). You can’t tell how long the battery will last or how healthy your laptop is because of this.
An unknown part of Windows called Battery Report can be useful. If you think your laptop’s battery life is dropping faster than you think, try these signs. We use it to test how long notebooks last at PCWorld.
It will then give you information that you can use to decide if it’s time to buy a new laptop that can last all day.
How to Check Battery Health of a Laptop
Whether you are using Windows 10 or have successfully upgraded to the newest version, this is easy to check. It is very important to keep an eye on this feature because it helps your computer stay healthy and deliver its best performance and life.
You can find the “battery report” secret function to learn important things about your computer’s health.
Read more: How to Check iPhone Battery Cycles
Beginning of the Battery Report
Have you ever heard of this before? If not, you might be shocked to learn that it has been around for a long time. But not all of them know about it. Let us tell you what you need to know and show you how to make the report easily and quickly.
The Command Prompt will be used for this. Don’t be afraid; it might look scary, but it’s not! If you follow these steps, it will be easy for you to do everything:
How to Make a Battery Report

Battery Report isn’t a new tool, but only a few people know about it because you can’t get to it through Windows’ settings choices. The Command Prompt is the only way to make a Battery Report. How to do it:
- There are a few different ways to get to the Command Prompt on a Windows machine. If you want to search, you can type “Command Prompt” or “CMD” into the Windows Search bar. One of the choices that will show up in the search results is the Command Prompt. For another option, go to the Windows Start menu and look for “Windows System” under “Command Prompt.” This is also an easy way to find it. There are several easy ways to find the Command Prompt on your Windows machine, such as searching for it or using the Start button.
- The command line that starts with “C:” will appear when you open the Command Prompt. Your user account name will be clearly visible at the end of this line. This screen shows the basic command setup, the drive, and a glimpse of your user identity so that the Command Prompt interface can easily recognize you and let you interact with it.
- After the user account name, you’ll see a flashing arrow. “power cfg /battery report” is what you need to write. Press the “Enter” key on your computer when you’re done typing it.
- If you correctly run this command, the position of the report will be shown below the order that was sent.
- Use Windows or Files Explorer to look for the results you need. The Windows search would be faster than the File Explorer, but you can choose which one is easier for you. There will be an HTML file, so you can use any computer you want to read this report.
- The data give you a general idea of the health, function, and expected length of your laptop battery. It starts with some general information about your computer and then goes into more specifics.
- Type CMD or Command Prompt into the Windows search bar. It will show you the search results and the Command Prompt. Open it up. You may also use the Windows Start menu to find Command Prompt under Windows System.
- The code line will start with “C:” and end with your user account name when you open it. A blinking sign will show up at the end of this line of code. You need to type powercfg /batteryreport and press Enter.
- If it worked, the Command Prompt will let you know that a report on battery life was saved to your user folder.
- Get to the place that the Command Prompt shows you. This folder, C: Users, will be the usual one for you.
Please look at the following factors to learn about your computer’s health:
- To understand the difference, look at the difference between the Full Charge Capacity and the Design Capacity. It is more common for the original Design Capacity to be higher than the Full Charge Capacity as time goes on.
- Also, look at the power unit’s condition and the capacity that has been used in the last few days. Remember to look at the usage curve as well.
- Compare how long your power unit has been working and how much power it had when you first bought the laptop. It is also important to pay attention to the trends that show how the Design Capacity and the Full Charge Capacity are related.
- You should also look at how the power unit was used and for how long (make sure you include the time the computer worked when it was plugged in and the time it was charging).
How to Check Your MacBook’s Battery Life

It might seem hard to check the health of your MacBook’s power unit, but it’s not. Simple steps can be used to check on the health of your MacBook.
You can reach the goal by following the steps given below.
- Open “System Settings” from your laptop’s menu bar. You can also get to it through the dock.
- Scroll down until you see a choice that says “Battery” in the left pane. Select this choice.
- “Battery Health” will be in the area you see when you pick it. One of the following could be true about the power unit’s health: Normal or Recommended for Service.
- If you see “Normal,” the power points on your MacBook are working fine. If, on the other hand, the icon says “Service Recommended,” you should start thinking about selling your charging unit.
- If you want to do a more advanced survey, click on the button (i). This will give you a lot more information. In this way, you can get the power unit’s full capacity as a percentage and also turn on the “Optimized Battery Charging” mode.
- The Optimized Charging Feature is suggested because it keeps the power unit healthy by not charging all the time.
- Another important thing to do is keep an eye on and control your MacBook’s cycle count. By using this method, you can look back at the charge cycles your unit has gone through and get a full picture of how it charges and ages.
Tips for Taking Care of Your Laptop
As a bonus, we’re giving you some tips that will help the powerhouse in your laptop last longer. Read on and do what they say to make your cell’s life better.
Make sure there is enough airflow around your laptop to keep it cool and running well. Think about where you put it. Using a cooling pad or moving it a bit can help the airflow, especially if you use it for a long time.
You should find the best display and graphics choices so that your battery lasts as long as possible. It involves making changes to your laptop so that it can run for longer on a single charge without becoming less useful.
Read more: How to Use Telegram Battery Saving on iPhone
Also, remember to check which apps use the most power. To find the big energy users:
- Go to the task manager or the power settings.
- Close them or use them less often.
- Try to have only a few apps open at a time. Your machine will use less power if you only do one thing at a time.
- So, be smart about how you use your laptop, and it will run faster and have a battery life that lasts longer.
You can get to the Battery Report by going to your user folder in File Explorer or searching for “battery report” in Windows Search. Windows Search might not be able to find the new report right away because it needs some time to index it. File Explorer might be faster in this case.
You can use any web browser to open the Battery Report because it is saved as an HTML file. It’s a big file that’s full of useful information when you open it. Here’s how to figure out what each part means.
How to Figure Out How Long a Battery will last with Battery Report
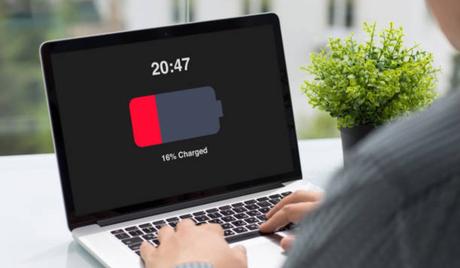
Many people will want to scroll to the bottom of the Battery Report to find the Battery life predictions part. This is where you can get a good idea of how long the battery will last.
Based on how long you’ve used it each day or week, this does the work to figure out how long the battery might last. The guess is helpful because you don’t have to drain the battery all the way.
Look at the box that says “Active” next to “At Full Charge.” The result will be shown in hours, minutes, and seconds. It was thought that the battery would last for four hours, 56 minutes, and 22 seconds if the column says 4:56:22.
The logs will also show you “At Full Charge” and “At Design Capacity.” The number you should pay attention to is in the “At Full Charge” section. It is based on how fully charged your laptop’s battery is right now.
The “At Design Capacity” box gives you an idea based on how much your laptop’s battery could hold when it was brand new. This is a good way to compare an older machine.
A mistake was made in the log. If you change how you use your PC in the future, the estimate will no longer be accurate because it is based on how you used the battery in the past. It only takes a small change, like moving web browsers, to throw off the guess.
The numbers in the Battery Report can also be…weird at times. When a system is only used for a short time or in short bursts during the day, mistakes will show up. If you don’t use the system for a few weeks, you may also see mistakes.
How to Check Battery Life with Battery Report
The battery life estimate is good for a quick look, but to get a real answer, you’ll need to dig deeper.
HP is offering a $170 discount on the HP Pavilion Desktop. The CPU is a Core i7, and the RAM is 16GB. The SSD is 512GB, and the hard drive is 2TB.
Look at the part of the report that says “Battery usage.” This is what the battery was used for in the last three days. With these bits and pieces, you can try to figure out battery life, but it’s hard.
Your laptop can only record an accurate result if you drain its power all at once. This can be done while the laptop is being used regularly, but it’s faster to use a movie, script, or test that doesn’t need to be watched. There are a few ideas below:
- A YouTube video that’s at least 10 hours long.
- Use the Basemark Web 3.0 test. Check out the setup choices for the test and turn on Battery Life mode. This will make the benchmark run over and over again.
- Make your online surfing macro in iMacros, and then use the loop tool to run the macro over and over again until the battery dies.
- To make a clip that plays over and over, use a tool like Macro Recorder.
Also, turn off all of the sleep and hibernation settings, including the ones that dim or turn off the screen.
Start the test you want to run and wait until the laptop’s battery level hits a certain point. It’s going to turn off by itself. Turn on the laptop, plug it in, and run the battery report again. The report under “Battery usage” says how long the battery lasts.
This test will give you a good idea of your average fitness level. You can check it against tests done by other people with the same system, or you can do it every month to see how the battery life changes over time.
How to Check the Health of Your Batteries with Battery Report
Battery Report gives you two more ways to tell if your battery is dying.
The Cycle Count is near the top of the report, under Installed Batteries. The number of cycles tells you how many times your laptop’s battery has been fully charged and discharged.
This builds up over time; one cycle can mean that the battery was drained by 20% five times or by 100% once. Most laptop batteries can be charged and discharged several hundred times before their capacity changes in a useful way. Most can go through 500 to 1,000 rounds without running out of power.
You can also look at the battery capacity data section, which is about halfway through the report. This keeps track of how much power the battery can hold and also displays its design capacity for your ease. The design capacity is how much power the battery should be able to hold if it works as it should.
A lot of brand-new computers have a full charge capacity that is higher than the design capacity. However, as the battery ages, the full charge capacity will go down. For example, the laptop shown above is getting close to its tenth birthday.
An older battery has a full charge capacity that is at least 20% less than the original build capacity. You can run a battery all the way to the ground, though. These days, a laptop battery will stop working long before it hits zero percent charge.
FAQs
How often should I make sure the battery in my laptop is still good?
Check the health of your battery often, especially if you notice any quick changes in how well it works or how long it lasts. At least once a month, you should check on the state of your battery for the best care.
Can I charge my laptop battery too much?
If you charge your laptop battery too much, it can get sick over time. Once your laptop is fully charged, you should unplug it to keep the battery from overcharging and extend its life.
What are some signs that a laptop battery is dying?
Less battery life, rapid shutdowns, and trouble keeping a charge are all signs that your laptop battery is failing. If any of these things happen, it might be time to get a new battery.
How can I make my laptop battery last longer?
To make your laptop battery last longer, charge it correctly, keep it at the right temperature, and don’t use it too much for jobs that require a lot of resources.
Can my laptop be plugged in all night?
Leaving your laptop plugged in overnight once in a while probably won’t hurt it too much. Still, you should unplug it once it’s fully charged to keep the battery healthy and avoid overcharging.
Can I change the battery in my laptop by myself?
Depending on the type of laptop you have, you can change the battery yourself. But for the best safety and efficiency, it’s best to get help from a professional when replacing the battery.
Conclusion
Making sure your laptop’s battery is healthy is important for keeping it running well and making it last as long as possible. Using the tips in this guide, you can keep an eye on and take care of your laptop battery, making sure you can work and play without interruptions for years to come.
