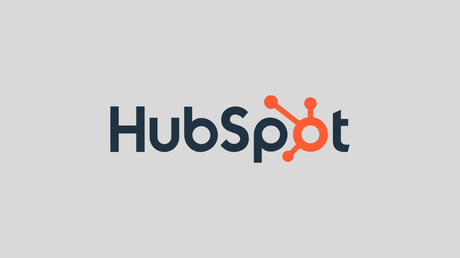
Email marketing is a powerful way to get leads, connect with customers, raise brand awareness, and promote your business.
When email marketing is done right, it leads to a personalized marketing plan that helps build customer relationships. There are over 4 billion email users worldwide, and according to a study by Litmus, an email generates around $36 for every dollar spent.
Around 79% of marketers list email marketing as their top 3 most effective marketing channels. Making and sending beautiful, professional emails is easy with the right tools. In this article, we will introduce you to such a tool – the HubSpot email marketing tool.
HubSpot’s email marketing tools let you build a complete marketing campaign without the help of designers or IT.
We’ll show you how to use HubSpot to email marketing campaigns, from collecting contacts and putting them into groups to making and personalizing emails and using analytics and A/B testing to make sure your campaigns are running as well as they can.
Getting Started With HubSpot – How to Use HubSpot for Email Marketing
1. How To Sign Up?
HubSpot has both free and paid versions.
The free plan covers essential marketing, customer service, CRM, CMS, and operation tools. The paid plan, on the other hand, gives access to advanced tools such as quality automation and SEO strategy.
Regardless of the plan you wish to choose, this is how you sign up:
- Step 1: Head to HubSpot’s account creation web page.
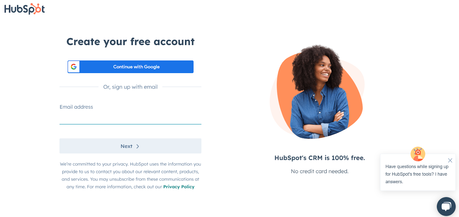
- Step 2: After you enter your email address, you will have to choose the preferred industry.
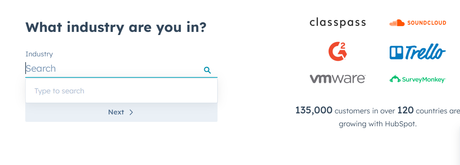
- Step 3: Enter your Job Title.
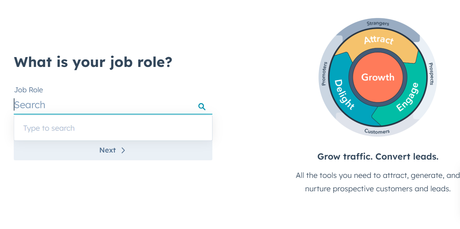
- Step 4: Enter your company’s name.
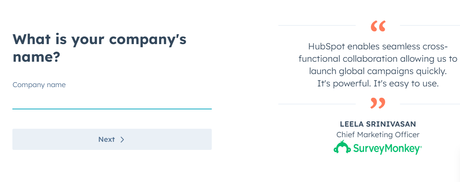
- Step 5: Enter the number of employees.
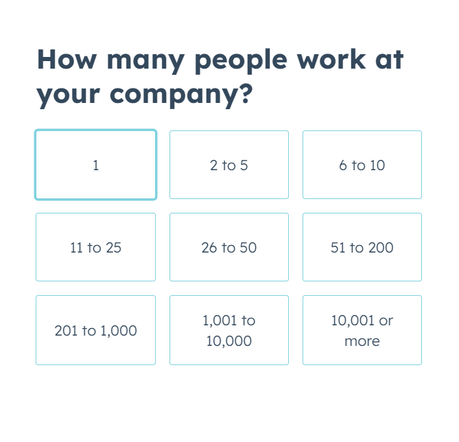
- Step 6: Enter your company’s official webpage.
- Step 7: Choose your preferred location.
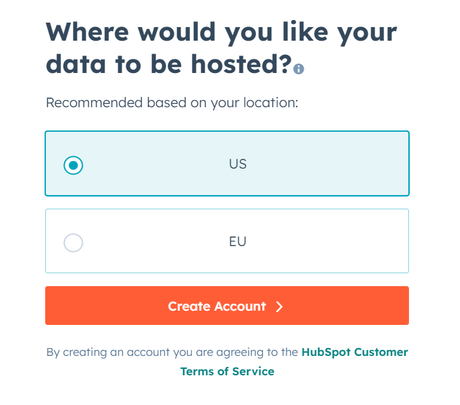
- Step 8: And Click Create Account! HubSpot will ask you to enter a few more details regarding your experience with email marketing. Once you’ve answered those questions, you can access your HubSpot account. There is an option to choose the paid plan as well. However, if you choose to stick with the free plan, you can do that too.
2. Gathering Contacts
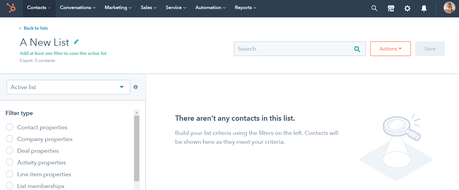
You’ll need to know to who you’re sending emails. HubSpot’s contacts are stored in the free CRM tool. HubSpot’s CRM automatically organizes contact information and adds other data to it, so you can track each lead as it moves through the sales funnel and easily personalize marketing campaigns.
Collecting Contacts With Forms:
Getting more people to follow you is easy when you use HubSpot’s free online forms. Enticing opt-in forms with good lead magnets can do just the trick. To create a form in HubSpot, you need to:
- Go to Marketing > Forms and click “Create a Free Form” from your HubSpot account.
- Choose the style and kind of form that you want to make.
- You can choose which fields to put on your form.
- Create a follow-up email that will be sent to the new contact right away.
- Review the other options, such as creating a “thank you” page and deciding where to send the form submissions, then finalize any different styles before clicking “publish.”
- You can add this form to your website as a landing page, pop-up, or form already on your site.
- Here, you can learn more about using HubSpot’s free online forms to get more leads.
Make sure you follow the rules for opt-in when making forms for email marketing, and be clear about what you’ll do with their email address. If you send out emails people don’t expect, they might unsubscribe or mark you as spam.
Segmenting Customers Within Lists:
Marketing that is both personalized and targeted is based on segmentation. It divides your list of contacts into subgroups based on how they are different and what they are interested in.
There are many ways to divide customers into groups. The easiest way to do this is to put the contacts from each form on separate lists and sort them by where they are in the sales process. Leads who have downloaded a case study but have yet to sign up for a newsletter would be on a different list.
You can also use other fields to divide your contacts into lists, such as:
- Geography
- Stage of life
- Awareness, thinking, and making a choice
- Industry
- Former Job
- Language
- Job Title
To make a new list, you:
- Go to Contacts > Lists from inside your HubSpot account.
- Click Make a new list.
- Give your new list a name that helps you find it when deciding who to send your email campaign to. For example, “Customers who haven’t bought in the last six months” would be a good title.
- Choose the filters you want to use from the list on the left.
- Choose Save.
3. Create And Send Emails
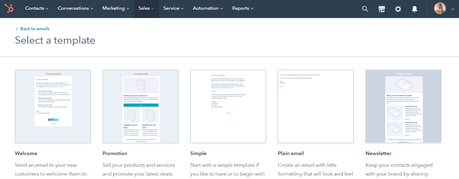
First, you have to decide what kind of emails you want to send. HubSpot’s free email marketing platform has many different email templates, such as newsletters, sales emails, and more.
- Go to Marketing > Emails from inside your HubSpot account.
- Just click Send Email.
- Pick the template that you want to use.
- Next, use the easy-to-use drag-and-drop email editor to change your message. Make the Email look like your brand, and write a letter that will get your customers’ attention.
- Last, make your Email unique. Ensure that every email you send ends with a personal signature from a person, not a system or the company.
- Click Send or schedule and choose who you want to send it to. On the left, in the “Recipients” panel, you can select all the lists you wish your Email to go to and any segmented lists that shouldn’t get it.
- You can send your Email immediately or set it up to go out later.
- In the top right corner of the screen, click Review and Send or Review and Schedule.
- Click Send or Schedule once you’re sure your Email looks precisely how you want it to.
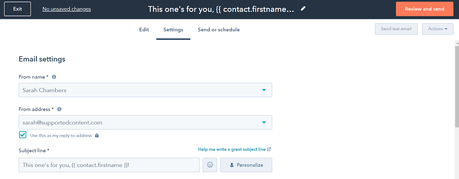
Pro tip: If you use HubSpot Marketing Hub Professional or Enterprise, you can add intelligent rules to your emails to ensure each recipient gets relevant content.
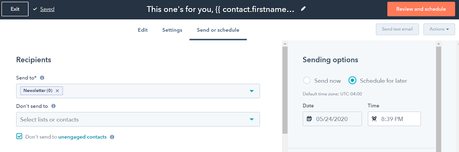
Note: You can send up to 2,000 emails monthly with the free HubSpot CRM. If you need to send more, consider upgrading to Marketing Hub Starter, Professional, or Enterprise.
4. Avoid Spam Filters
You spend time crafting the ideal email and complying with regulations, so the last thing you want is for it to end up in the spam folder. You should avoid the spam folder since:
- It decreases your deliverability rates overall.
- All of your emails will likely be ignored by your contacts.
- You will need help to measure the effectiveness of your email marketing accurately.
- Your analytics will need to be more accurate.
You can avoid becoming a spammer by:
- Getting Whitelisted: Unlike a blacklist, a whitelist list approves senders who can reach the subscriber’s inbox. The simplest method is to have your new subscriber add your email address to their address book. Include instructions for doing so in your welcome email.
- Respect Your Copy: Avoid using all capital letters, multiple exclamation points, and spam trigger words, such as “opt-in,” “click below,” and “order,” which are easily detected and marked down by Internet service providers (ISPs).
- Utilizing A Trustworthy Email Service Provider: Your email deliverability is affected by the reputation of your email service provider, so stick with established, well-known companies.
- Utilizing A Double Opt-In System: Once someone subscribes to your email list, send a confirmation email. This ensures that your new subscriber is genuinely interested in your emails and is likely to be more engaged.
And last but not least, you must measure the success of your email marketing efforts consistently. When it comes to email marketing analytics for your business, you have various options to choose from.
5. Create Automated Emails With Workflows
One email is excellent, but sending a series of emails can make a more significant impression on your new contacts. With Workflows, you can set up emails to be sent automatically to specific contacts based on certain events. For instance, if a subscriber signs up for a free trial, you can email them more information about their new account. At the same time, you can give a salesperson a task to check in with the lead to see how things are going.
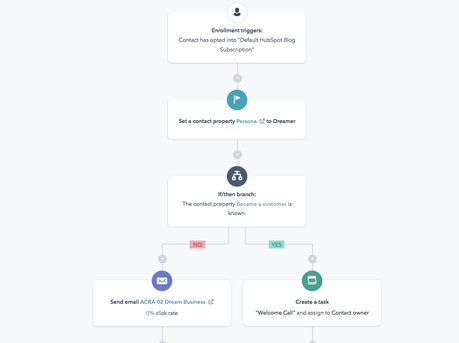
Marketing, Sales, and Service tools are available at HubSpot to automate workflows and marketing campaigns.
Analyze And Optimize Email Campaigns
Over time, HubSpot can help you learn more about your audience. By looking at how well your email marketing is doing and tailoring your emails to what your audience wants, you can improve engagement and get a better return on your investment.
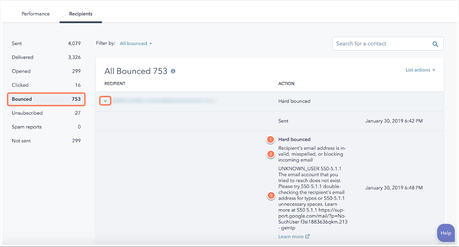
After you send your email, you should keep an eye on four critical metrics.
- Deliverability: It is how often your emails get to the inboxes of the people you send them to.
- Open rate: The number of people who have looked at your email after it arrives in their inbox.
- Clickthrough rate (CTR): It is the number of people who open your email and click on the link you send them to (CTA)
- Unsubscribes: The number of people who leave your list of subscribers after getting this email.
You can look at email statistics in two places. You can use the post-send analytics screen in your email dashboard to see how your email did after you sent it:
- Go to Marketing > Email in your account on HubSpot.
- Click the name of the email you just sent.
- Click See details to open a slide-in panel with the full email details, including the internal email title, subject line, address, and the user who sent the message.
- The Performance and Recipients section of the email dashboard has more information.
Second, because all of the information is stored in HubSpot CRM, you can also go to the record of a specific contact to see how they responded to your email.
A/B Testing
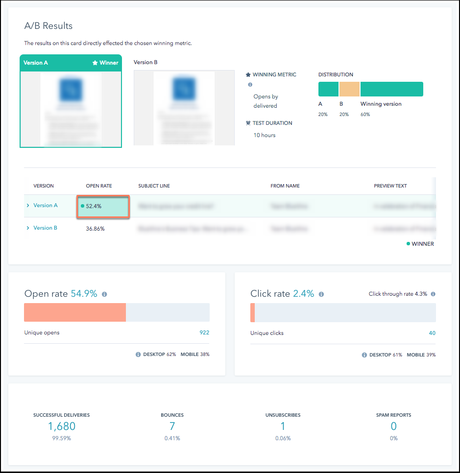
You can use A/B testing in HubSpot to find out more about what your audience is interested in. This marketing method looks at how people respond to different versions of the same email. For instance, you can try out other subject lines to see which ones get more people to open the email.
Follow these steps to make the second “B” email:
- Click the A/B icon in the left sidebar, then click Create A/B test.
- Enter a name for the variation B email in the dialog box, then click OK.
- Any parts you want to test should be brought up to date. You’ll get better results if most of your emails are the same.
- Once you’re done making changes to your A and B versions of the email, click the A/B tab on the left of the content editor to set up your testing options. You can choose how many people will get each version of the email and how the test will decide the winner (i.e., most click-throughs or highest open rate)
Emails continue to reign supreme in your marketing court, which will be around for a while. Utilize the email marketing tools provided by HubSpot to expand your audience and provide them with personalized content. Convert browsers to purchasers and purchasers to devoted followers.
Check out HubSpot
disclosure
