You can effortlessly buy with Alexa on your Amazon Echo or Echo Dot, whether it’s for convenience or need. Alexa enables you to make purchases without leaving the house, including presents, groceries, medicines, and discounts.
Read more: How to Pair Amazon FireStick with Bluetooth Device
Alexa from Amazon allows you to do more than just place an order. You may make shopping lists, go through suggestions, reorder previously purchased goods, and track deliveries.
We will guide you through each choice in this post.

What Products Does Alexa Offer
Alexa may be used to make any Amazon purchase.com.au.
You might not be aware, though, that Amazon now sells food and prescription drugs.
Amazon.com, Amazon Fresh, and Whole Foods Market, which are now accessible in some cities, are places to buy groceries. To check if they provide services in your region, go to each shop and log in with your Amazon account.
Read more: How to Make Wish List on Amazon
You may visit that site, submit your insurance information, and get specifics if you’re interested in ordering prescription drugs through Amazon Pharmacy.
Continue reading to learn how to add products to your cart or list using Alexa if you are accustomed to ordering groceries or prescription medications through Amazon.
Using Alexa voice shopping, purchase items
Using Alexa to make purchases is a terrific idea, including adding products to your shopping cart and using 1-Click to repurchase items you frequently buy.
You may activate voice purchasing if you wish to make direct purchases using Alexa. On your Android or iOS smartphone, launch the Alexa app and choose More from the bottom menu.
- Choose Settings.
- Select Open voice shopping
- Account Settings
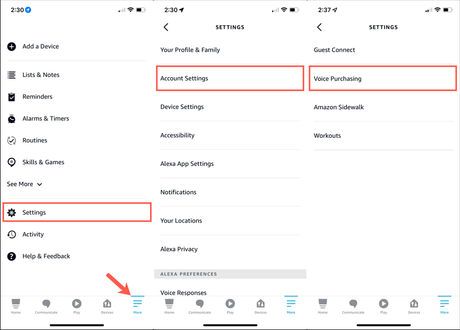
- Choose Purchase Controls, then a selection. You may set up a four-digit code, let anybody purchase products, or just allow known voices.
- To return and choose Payment Settings, tap the arrow. You’ll see that every transaction makes use of the 1-Click procedure provided by Amazon.com. If required, tap Edit Payment Method to select a different card.
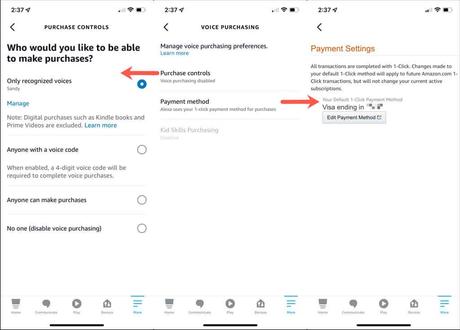
You may click Learn more under Manage voice purchasing preferences to get more information about voice purchasing.
The Account Settings may then be left by tapping the arrow in the upper left corner.
Read more: How to Use Venmo For Payments
Voice Orders
Once Voice Purchasing is configured, placing an order is simple.
Simple commands like these are available:
- “Alexa, order coffee once more.”
- Please reorder my medicines, Alexa.
- Add vitamins to my basket, Alexa.
- “Alexa, get detergent for the wash,”
- Check out my cart, Alexa.
Simply say, “Alexa, cancel my order,” if you decide not to proceed with an item.
Your Shopping Lists, Managed
One benefit of using Alexa to shop is that you may maintain your lists on your Amazon Echo or on a mobile device using the Alexa app. Both approaches will result in an instant list sync on the mobile app.
Make a Fresh Shopping List
Say something like, “Alexa, build a Grocery list” or “Alexa, make a new Gift list” to use your voice to construct a list. Giving Alexa the name of your list is crucial.
After that, Alexa will prompt you to add items to your new list. Say “nothing” to provide room for additional additions, or respond with an item.
Select More at the bottom to get started building a list using the Alexa app.
- Close at the top, select Lists & Notes.
- Make sure the Lists tab is selected, then press the + symbol to the right of Create List.
- Press Return or Enter after entering a list name.
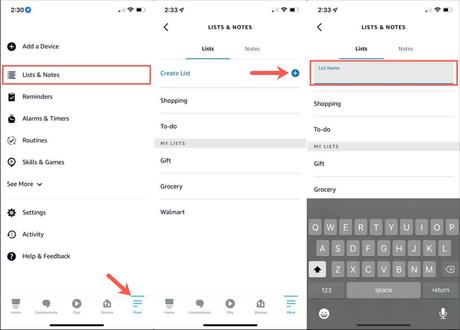
You’ll be asked to add something to your list, just as when you make a list by speaking. To add one, choose Add Item, or use the top-left back arrow to go back to the Lists screen and add one there later.
Adding and removing list items
Use the list’s name and the item you wish to add to add goods to a shopping list using your voice. Alexa, add milk to my grocery list, for example, or “Alexa, add sneakers to my gift list.”
Say “Alexa, delete bread from my grocery list” or “Alexa, mark off scarf on my gift list” to remove things from your list that you have already purchased.
The Alexa app may be used to add things by selecting More at the bottom.
- Select Lists and Notes.
- Choose the desired list from the Lists tab.
- Press Return or Enter on the keyboard after entering the item.
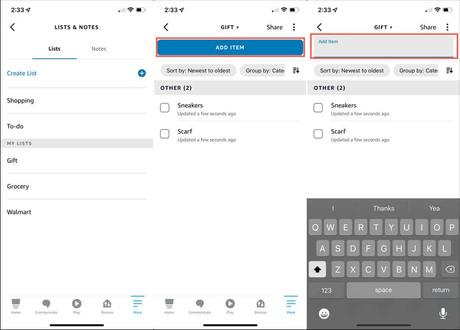
Use the same procedures as previously to open the list and delete things from the app. Then, choose the item by checking the box or by swiping it from left to right.
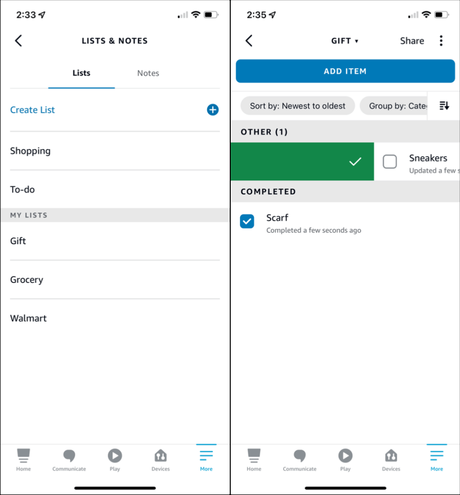
Get rid of a shopping list
You may quickly get rid of any lists you no longer require. Say, “Alexa, erase my Gift list,” using your voice. You’ll be asked by Alexa to confirm.
Navigate to More > Lists & Notes in the Alexa app.
Slide the list from right to left on the Lists tab and select Delete. Alternately, you may choose the list to open it, press the three dots in the upper right, then select Delete List from the pop-up menu that appears.
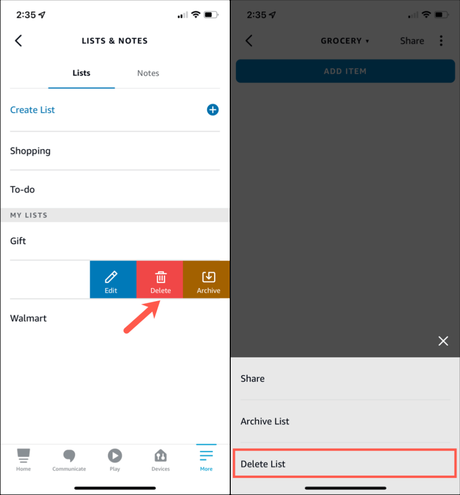
A list can also be archived if you’d rather not delete it.
Inspect your orders, returns, and deliveries
The practice of purchasing involves more than just making product purchases. You want your purchase to come once you’ve made it, right? For information about orders, refunds, and delivery, you may ask Alexa.
Simply change the settings in the mobile app or online to allow Alexa to deliver this information or prevent Alexa from ruining surprises.
Visit Amazon.com to access Alexa notifications
You may quickly find the area for Alexa Shopping Notifications if you’re currently shopping online at Amazon.com.
Select Account from the drop-down option that appears to the right of your Amazon login. Scroll down to Communication and content on the next page and choose Alexa shopping notifications.
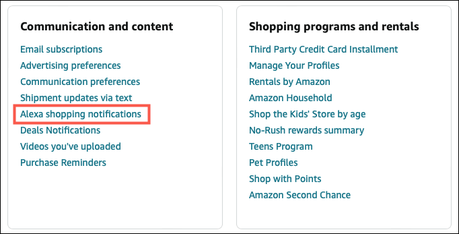
Your notification options will then appear, with toggles on the right to enable or disable them. See the list below for a description of each.
Use the mobile app to get notifications
Start by clicking More at the bottom of the Alexa app if you wish to change your notification settings.
- select the settings
- Opt for Notifications.
- A choice is Amazon Shopping.
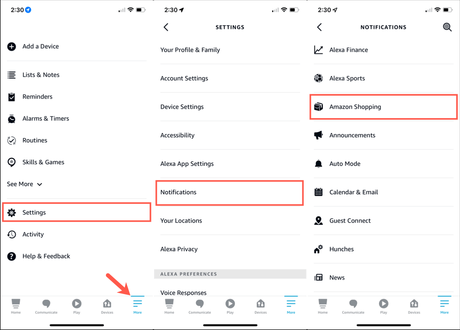
Then, by turning the toggles on, choose the choices you choose.
Shopping Notifications from Alexa
The top five notification list categories are all dedicated to shopping.
- Turn on the toggles on the right to hear the titles or names of the items you’ve ordered or returned. Turn them off if you want to keep your gift-buying secret.
- Receive updates when your packages are ready for delivery, delivered, or both.
- Notifications concerning returned products are sent to you.
- Updates on orders: Get alerts about the things you’ve ordered.
- Receive recommendations for bargains, reorders, or both based on your purchasing history.
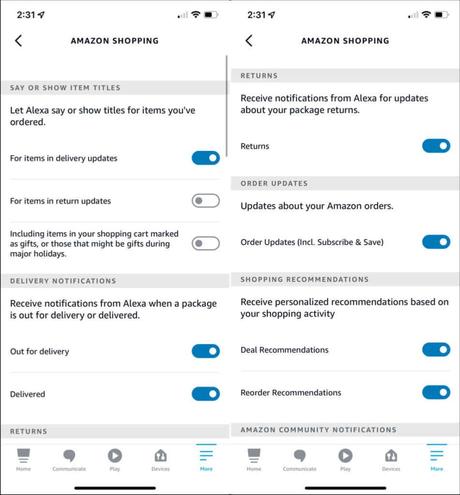
Once your Alexa Shopping Notifications have been updated, you may ask Alexa about a variety of topics based on your preferences. Try the following commands:
- “Alexa, what notifications have I got?” each notice,
- Where is my order, Alexa? for status on orders and deliveries.
- For Valentine’s Day gift ideas, say “Alexa, discover presents.”
- Do you have any nice discounts today, Alexa? to the transactions of today.
- Alexa do you have any shoe bargains, Alexa? for discounts on different product categories.
There are several options available to you if you want to purchase using Alexa on one of Amazon’s smart speakers. It doesn’t get any simpler to buy groceries, clothing, presents, medications, and home goods.
See this collection of more than 50 practical Alexa skills and commands for additional information.
