I am receiving lots of request to share new computer tricks on different topics. Really glad to see your appreciation and love through request and comments. Today I am sharing new tips and tricks about Scanned PDF. "How to unlock data from scanned PDF".
Read More : How to Wipe Data From Stolen LaptopIn the era of paperless trend, you often come across a situation when you need to deal with scanned PDF documents. Although such documents are a true revelation when it comes to going paperless, and in spite of the fact that you turn a paper document into digital one with a scanner, it can become a real nightmare if you need to edit a scanned PDF. Luckily, there are some PDF conversion that can help you in the process. Let's go ahead to learn about new tricks and you can bookmark this page for more interesting and informative mobile & facebook tricks.
- To unlock your data from a scanned PDF you can use one such tool, PDF Converter Elite 4.
- Once you download the program on your computer, start the program and click on
- Open icon to open a PDF you want to edit. Then go to Edit tab and in the OCR Options tick Convert using OCR like shown on the image below.
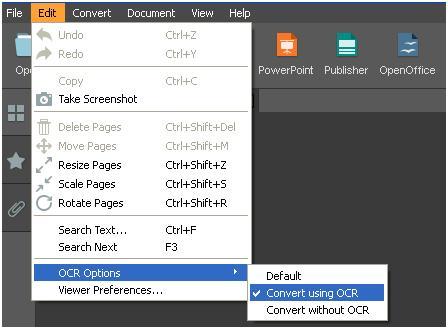
- After you turn on OCR engine, just choose the type of conversion.
- With PDF Converter Elite 4 you can convert PDF to MS Office, Open Office, HTML, Image, and AutoCAD
-
We will show you how it works with PDF to Word conversion but all other types of conversions work in similar way. The only differences are the settings you can change depending on the output format you choose.
-
So, to convert a scanned PDF to Word, after you turn on Convert using OCR option, click the Word icon or from the Convert tab, choose PDF to Word option like shown on the image below.
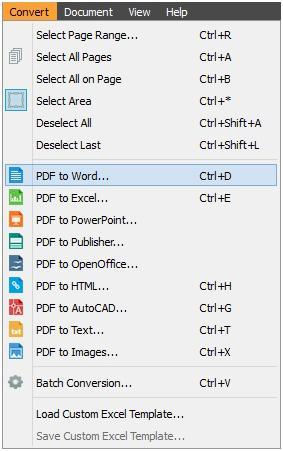
-
When you choose the type of the conversion, in this example PDF to Word, a sidebar will show up on the right. No matter what type of the conversion you choose, you will need to select the document area. You can select the whole document ( Select All Pages option), then Select Area of the document or Select Page Range.
-
If you want to extract data from specific pages of PDF, click on that option and enter the page range in the format like shown in example below. Also make sure you click enter in the very same box, right after you enter the number. Once you press Enter on your keyboard, the Convert button will become active (orange).
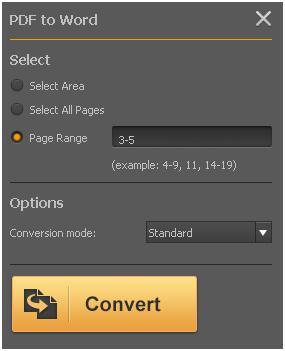
- If you take a look at the above image, you will also notice the Conversion mode That option is related to Word format and every other format has other, different options.
- So, in this case, you can choose between three conversion modes: standard, text only, frames only. See the image below.
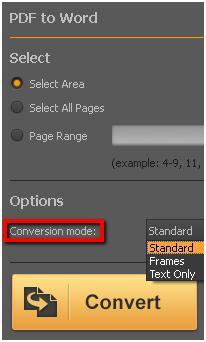
- If you want to retain both graphics and text, choose standard mode. However, if you want to extract only text, you can choose text mode.
- Additionally, if you wonder what frames conversion mode is, well it delivers graphics and the layout of the document separately from the text. In this case, text appears individually.
And that would be pretty much it- in a few easy to follow steps you will unlock your data from a scanned document.
Hope you like the given tips and you are also ready to use PDF converter now. Don't forget to share it with your friends who are searching about the same. Thanks once again to reach out on my blog. Keep subscribe and bookmark this page for more computer tricks.
Check your Website Traffic & Domain RankingDid you like this article?
1. Please share it with your network, we'd really appreciate it!
2. Would you like to write for Computer Geek Blog?
3. Keep subscribe us and follow us on Facebook and twitter for more tips & ideas about new technology.

Savita Singh is the author of computergeekblog, She has a superlative knowledge of Graphic and Web designing. She is a part time blogger who loves to write about latest technology, social media and web design. Her blog focuses on creative things of designing and tech, providing professional opinions on designing products, performances and a variety of business.

