Do you want to schedule and auto-apply WooCommerce coupons? If you want, we have got you covered.
Running a WooCommerce store and need to increase your conversion rate? Studies show that offering coupon codes and limited-time discounts can probably increase your sales. If you are interested in something like this, this article is for you. In this post, we will be showing you how you will be able to schedule and auto-apply WooCommerce coupons!
Without wasting time, let’s get started.
Advanced Coupons- Advanced Coupons Plugin is the #1 WooCommerce Coupon Plugin
- Include Exclusive Coupon and Offer based features to your WooCommerce store
- Flat 50% off on Premium Memberships - Limited Time Deal (Ends Today)

How To Schedule and Auto-Apply WooCommerce Coupons?
So in this article, we will be covering two main topics.
- How to Schedule Coupons in WooCommerce?
- How to Auto-Apply coupon codes in WooCommerce?
We will describe both below.
Advanced Coupons
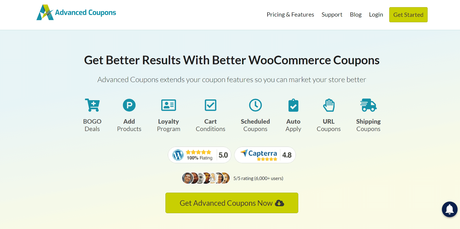
Advanced Coupons is a freemium WordPress plugin that will take your WooCommerce features to the next level. WooCommerce plugin comes with the coupon features by default. But with a dedicated WooCommerce plugin like Advanced Coupons, we will be able to add more features and improve our WooCommerce store.
The free version of Advanced Coupons is available on the WordPress plugins repository (Advanced Coupons Lite).
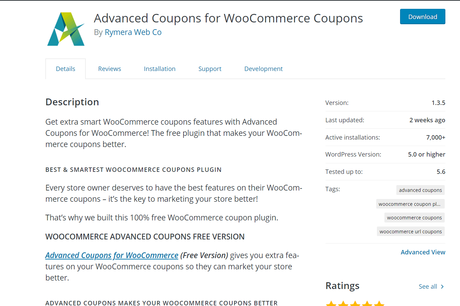
The free version comes with all features for a necessary WooCommerce store. When you are handling a massive store with a decent amount of sales and conversions, you might want to consider checking the premium version.
The premium plugin comes with so many advanced and unique features like:
- Bogo Deals
- Scheduling
- Auto Apply
- URL Coupons
- Shipping Discounts
- Cart Condition
- Loyalty Program
- Special Discount
Etc.
For scheduling and auto-applying WooCommerce coupons, you might want to get the premium version. They have got two premium plans.
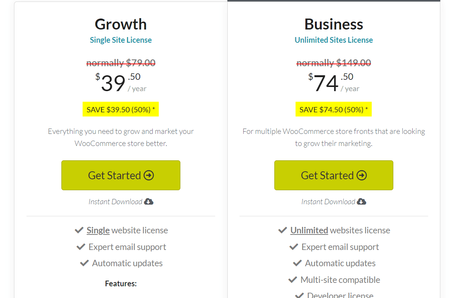
- Growth – $39.50/ year – Single Website License
- Business – $74.50/ year – Unlimited Website Licenses
They have integrated the auto-apply feature to both plans. So, you can choose a plan according to your use. If you are running only one WooCommerce store, the Growth plan is good enough.
For multiple stores, the Business license is recommended.
How To Schedule WooCommerce Coupons
Now, let’s see how we can schedule WooCommerce coupons.
When you are running a limited-time discount or seasonal discount, you might want to create a custom coupon code for it. So the coupon needs to be active at a particular time and need to go offline after the seasonal event.
We can manually create a coupon and remove it from the WooCommerce coupons section. But, manual works is not the preferred way if you are busy with other pieces.
With the Advanced Coupons’ coupon scheduling feature, you will automate the process. And in this section, we will show you how you can do it step by step.
The first thing you need to do is, install and activate the Advanced Coupons WordPress plugin. I guess you have already configured WooCommerce on your online shop. Once you have configured the Advanced Coupons plugin, we will need to go to the WooCommerce coupons section.
From there, create a coupon code. You can enter one manually or generate a complete random coupon code. If you need, you can also enter a description. The description is just for identifying the coupon codes. It won’t be visible for your WooCommerce store customers.
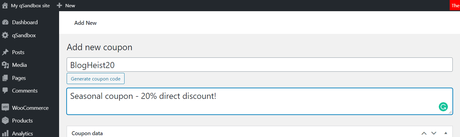
If you have verified the Advanced Coupons’ license key and configured it, you will see some additional coupon configuration options under coupon data.
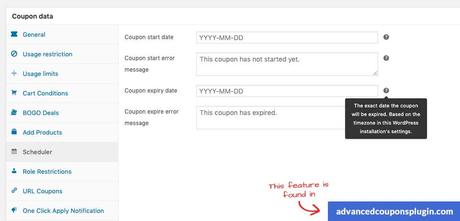
In the scheduler option, you will see four options.
- Start Date
- Start Error Message
- Expiry Date
- Expire Error Message
Start Date: When we set a date here, the coupon will become available.
Start Error Message: If someone enters the coupon code at the checkout page before the start date, this message would appear on the screen
Expiry Date: On this date, this coupon code will be deactivated.
Expire Error Message: If someone tries to apply the coupon code after the expiry date, this message would appear on the screen.
From the dropdown, you will choose the start date and end date.
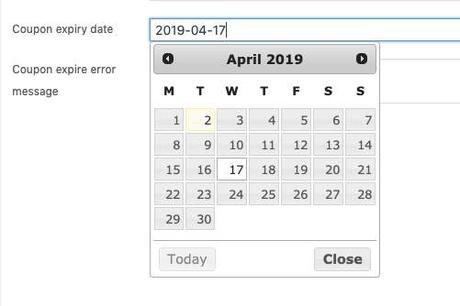
Once you have configured those, publish the coupon code. This way, you can create unlimited limited-time coupons and schedule them.
The best point is, the coupon will be disabled automatically on the expiry date. We do not need to do anything manually.
How To Auto-Apply Coupon codes in WooCommerce?
For promoting a WooCommerce coupon, there are so many methods. Some of the most acceptable promotional tactics are sharing the coupon via your newsletter, creating coupon pop-ups, adding the coupon code to site banners, etc. With a pop-up plugin like OptinMonster or Bloom, you will be able to create pop-ups.
However, still, some of the users will miss it. But with the auto-apply feature, we can fix this. When we enable this feature, users do not need to manually apply coupon codes. This means, maximum discount for the users and full conversion for us.
This section will show you how you can set up the auto-apply feature in your WooCommerce store. The first thing you need to do is, create a WooCommerce coupon code.
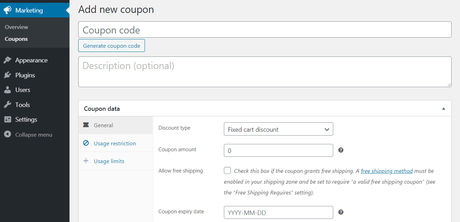
Enter the coupon and description in the field. As usual, you can customize the coupon from the coupon data section.
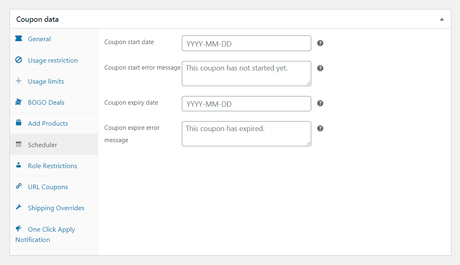
As we mentioned above, you can schedule the coupon code if you are running a limited-time deal. You can customize the coupon code as you like.
Here, in this case, we are about to set a cart condition.
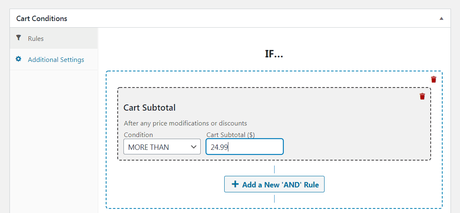
Here, the coupon can be used on orders above $24.99. Once you have done with the coupon customization, you are good to enable the auto-apply feature.
You will see a checkbox for enabling the auto-applying feature in the right-hand section.
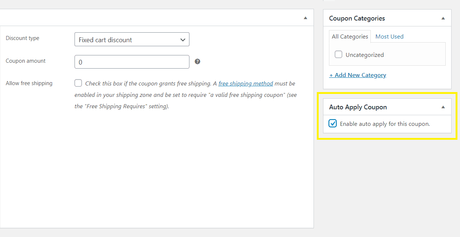
Enable it and publish/ update your coupon code.
You are done!
From now on, whenever someone adds a product worth $25 or above, the coupon code will be applied at the checkout page. No manual work is needed.
Conclusion
When you are running a WooCommerce store, you need to make sure that your store is optimized for conversions and every customer is satisfied with the service. Seasonal sales are common worldwide, and the coupon scheduling feature is an excellent way to keep everything organized.
An auto-applying feature is also a good option for every WooCommerce store. If the customer is not aware of the current promotions/ coupon codes, the plugin will take care of it.
Thankfully, without writing a single line of code or editing the core files, we will be able to modify our coupon rules. With the Advanced Coupons plugin, you will be able to run an excellent WooCommerce store.
Get Started With Advanced Coupons
You can get the premium version of Advanced Coupons from below.
Get Started With Advanced Coupons
$This is an affiliate link
We hope you have enjoyed the read and found this article helpful. Please consider sharing this post with your friends and fellow bloggers on social media if you did. You might want to check out our blog section for more related articles.
Related Articles You Might Like:
- How To Make a BOGO Deal Using WooCommerce and Advanced Coupons
- How To Set Up WooCommerce Coupon Rules (Ultimate Guide)
- 29 Coupon Statistics For Driving Sales and Conversions!
- WP Coupons Review: Here Is How You Can Create Coupons With No Code!
- How To Give Free Shipping In WooCommerce Using Advanced Coupons
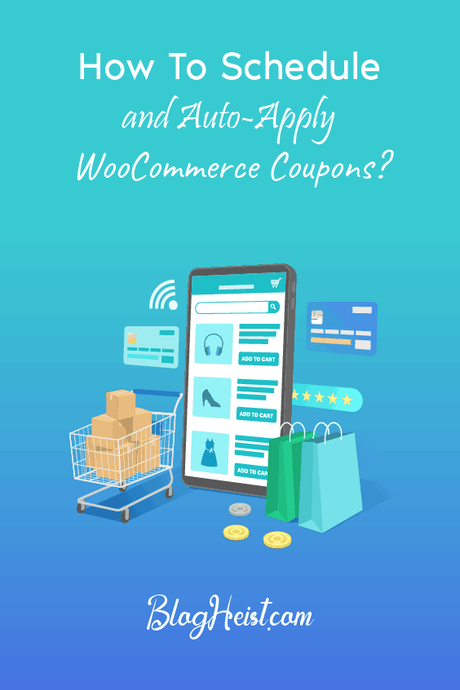
Did you find the article useful?
Then pin me to your Pinterest Board, so that more people will find me
(Remember: The more you give to the Universe, the more you will get from the Universe)
