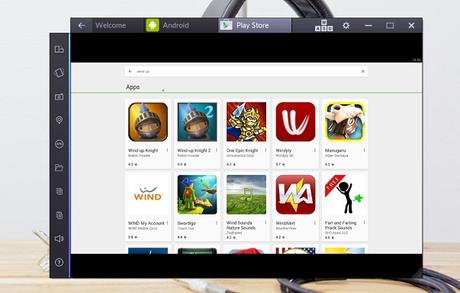
Running a website as an app offers the benefit of a distraction-free experience. Other than that, it also allows you to open the websites of your choice instantaneously without having to go through the normal browsing process.
Many people also find the presence of apps aesthetically pleasing. That has been proven by the huge success of smartphones as they mostly rely on apps.
Interested in running a website as an app on your Windows desktop, laptop, or tablet? You can learn how to do it here.
Summary
All in all, we’ll be looking at 5 options which allow you to use websites as applications.
- Check for native app
- Use Chrome
- Rainmeter
- Applicationize
- Nativefier
- First of all, make sure that the website of your choice doesn’t feature an app of its own. You can check the Microsoft Store, the website itself, or you can just make a Google search.
- For an example, Facebook and Facebook messenger are available in the Microsoft Store for Windows 10 computers and tablets.
- So, in the case that the website of your choice hosts a native app, you’re better off using that one instead of the other options which we’ll mention down below.
- That’s because the native app will most likely look and work better than any other app lookalike of it or a simple shortcut.
- With that being said, most websites don’t host an application for Windows computers or tablets on their own.
- Because for the most part, they can fully satisfy our needs for both functionality and beauty as they are.
- So, in the case that the website of your choice doesn’t feature a native Windows app, here are a few tricks to convert it into one.
- Chrome, by default, gives you the option of running websites as if they were applications. As for other browsers, I checked Opera but and I was unable to find anything similar which is built-in.
- The same thing applied to MS Edge. Not sure about Firefox and other browsers as I don’t have them at the moment.
- Back to the subject. To use the above-mentioned feature of Chrome, open the website of your choice, click on the 3 dots on the upper right corner of your screen to open the options menu, and click on “more tools”.
- After that, click on “Add to Desktop”, name your website app, and make sure that the “Open as a window” box is ticked.
- And you’re done. You should now be able to run the website of your choice as an app from your Desktop.
- You will also be able to find it on the “apps” bookmark of Chrome. To have your bookmark mark visible at all times, you can press Ctrl+Shift+B while in Chrome.
- Rainmeter is a Windows customization program. It uses something which called Rainmeter skins. A skin can be anything from a clock widget to a mini program.
- Yep, you guessed it. You can effectively use this program to find website skins. And a website skin could be anything from a simple shortcut to a newsletter feed widget that you can conveniently put on your desktop.
- If you have the appropriate knowledge, then you can also create your own skins from zero. The sky is the limit.
- You can start looking for such skins on Deviant Art, Reddit, and many more websites/forums where people post their created skins for you.
- For an example, Honeycomb in combination with Honeycomb additional pack is a great skin to begin with as it allows you to launch numerous websites/applications with ease from your desktop.
- It’s not the same thing with Chrome, but it’s certainly a unique and good-looking way to launch websites like you would do on your smartphone.
- Applicationize is quite possibly the easiest program to use compared to all of the other choices that we looked at.
- Rainmeter can be especially hard to use if you don’t find the skin of your preference as you’ll have to create it from point zero.
- All you have to do is to head over the website by clicking on the link above, click on “Applicationize Me”, insert the URL your website to the Web App URL, click on “Generate and Download Chrome Extension”, and drag the downloaded file to the extension page of Chrome.
- That doesn’t only work with Windows but with every OS which supports Chrome.
- Nativefier can be a little bit harder to use if you’re not familiar with command lines but it gets very simple once you get used to it.
- To use and install Nativefier, you need to have Node.js installed. If you do, then you can go ahead and type “npm install nativefier -g” to install it on Node.
- To turn your website into an app, type “nativifier “URL”. To give a specific name on your app, type “nativifier --name “app name” “URL”.
