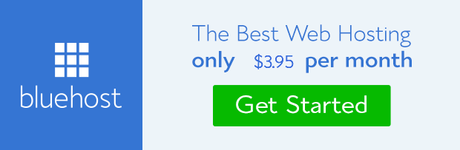The world is now transforming into a digital world. Now instead of printing the photos on paper and creating an album, people prefer to save them to their PC. Similarly, with the documents also, now very few people take a print of their documents and pin into a file. As most of us now save all our important documents on our PC.
Saving the documents and files in a PC provides ease in managing, sharing, editing and much more. But if you have not backed up these files and lost them due to a hard drive crash, PC breaks down or accidental deletion then it may create a catastrophic situation.
Do anyone of you reading this article has faced such a situation where you have accidentally deleted an important document from your Windows 10 computer. If you have never faced, then it's really good but you have to keep prepare yourself for such a situation. Therefore, in this article, we will discuss how to recover the documents in Windows 10.
Manual Steps to Recover Documents in Windows 10
The recovery method for recovering the deleted files depends on the way you have deleted them. This means if you have deleted any document by pressing Delete button then it can be recovered easily from Recycle Bin. But this is only applicable for the internal hard drive of your PC. If you have deleted any file from external hard drive, memory card, pen drive or network drive by pressing Delete button, then it is permanently deleted from that device and you can't recover that file from Recycle Bin.
Recover Deleted File from Recycle Bin
If you have deleted the file by pressing Delete button from your internal hard drive, then the file is removed from its original location and is moved to Recycle Bin. To retrieve that file, you have to go Recycle Bin and follow the below steps to retrieve it:
- Open Recycle Bin by double-clicking on its icon and search for the file that you wish to retrieve.
- Now once you locate the file, right click on it and choose the option Restore from the drop-down menu.
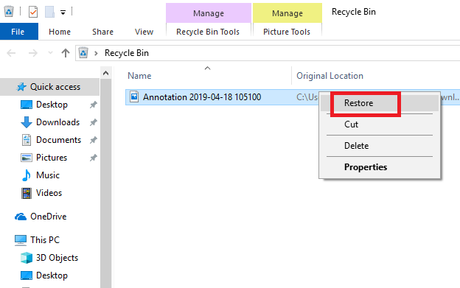
- Clicking on Restore option will send the file to its original location. But if you wish to retrieve that file to some other location then choose the cut option and paste the file to your desired location.
So, guys, this is how easily you can retrieve a normally deleted file from Recycle Bin. But if you have permanently deleted a file by pressing Shift+Delete? Will you find it in Recycle Bin? Unfortunately, no. So, what does it mean that it is gone forever? Fortunately, no. All this means that we can still recover a permanently deleted file from Windows 10 PC. How? That we will learn now.
Recover permanently deleted documents in Windows 10
A few years back it is a misconception that if you delete files by pressing Shift+Delete then they can't be recovered and are lost forever. That's not true as there are many data recovery tools available in the market. However, you do have to pay some amount of money to recover your data using those tools. But, yes using data recovery tools you can recover all those files that are lost in hard drive crash, accidentally deleted or that are vanished because of a malware attack.
All this is possible because the data that is deleted from the system is not immediately cleared, it is just the reference that is deleted. The data or memory block inside the hard disk responsible for containing the data is marked as available by the system to be overwritten by another data. This means that until and unless the older data is overwritten by another data, it can be recovered.
But guys disk recovery tools are not the only solution to recover deleted files as Windows 10 has an inbuilt feature named as File History to backup and restore the deleted files. However, this feature will only work if it is enabled, and by default, this feature is disabled.
Now if you are active Windows user and have this feature enabled then you can recover lost files by following the steps below:
- On the Windows search bar type File History and click on Restore your files with File History. This will open the File History Window.
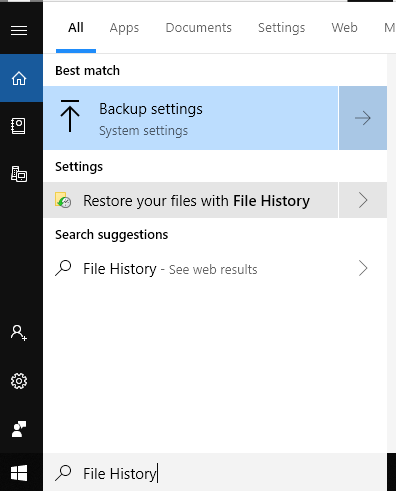
- In File history window search for the path where the file originally resides before deletion. However, you can also search file by its name.
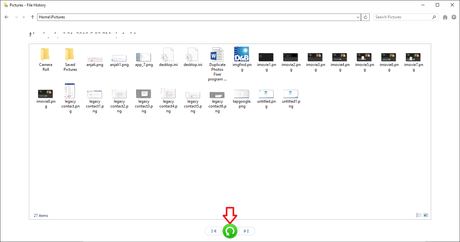
- Now once you provide the path to retrieve the lost file, it will display all the files in the recent backup of folder. After locating your deleted file, you can preview it to confirm and then restore it by clicking on the Restore button.
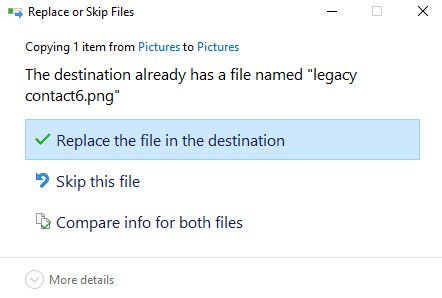
- While restoring the file you may receive an error message, Replace the file in the Destination. Click on it to recover the deleted file in its original location from where its deleted.
But in case you have disabled File History feature in the past then you have to go for a data recovery tool. If you search over the Internet, you will find a lot of data recovery software for recovering lost files.
So, folks, this is all from our side. Hope this article has helped you in getting your lost files and that too without spending a penny.