Have you accidentally lost important files on your Mac and need to recover them?Your Mac got infected with malware and you are clueless about how to access Word documents?Did the application you were working on crashed unexpectedly and you are worried about the data loss?
There are many such situations that can result in unexpected data loss on Mac. Naturally, a user feels helpless as it feels like the lost data cannot be retrieved. However, you can easily get your data, especially Word documents back if you are aware of the right tips and tricks. This article will inform you about the most successful and fool-proof methods to recover lost data on a Mac. Read it till the end and you’ll become a pro at recovering your important files.
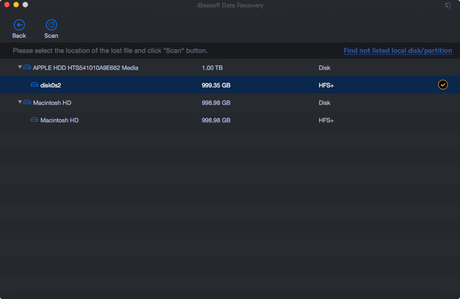
Recovering Lost Data on Mac:
The Macintosh or Mac computer has a complex operating system and it is not as easy to recover word files on Mac. Luckily, we have the option of temporary files to resort to in such drastic data loss situations. No matter if your mac has crashed entirely or is hanged, you have forgotten to save your files on mac, or the application has crashed, you can always get your data back through mac OS Word temporary files feature.
Let’s check out the top four methods to access Word mac temporary files folder and recover all your unsaved documents.
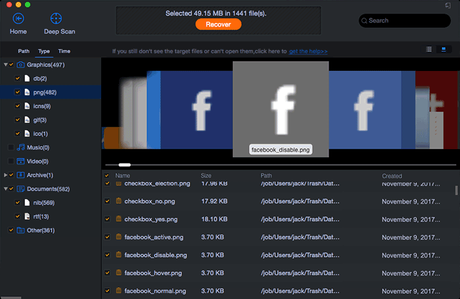
iBeesoft is an excellent data recovery program. It helps you address a variety of data loss situations such as accidental formatting of hard drive, file deletion, virus infection, or surprising system crash. iBeesoft is one of the most reliable software to recover Word files mac or any storage device including USB drive, SD card, pen drive, and SSD, etc. However, it is particularly useful on Mac computer.
iBeesoft offers two scanning methods Quick Scan and Deep Scan to fully check the entire hard drive or external hard drive on mac. Moreover, using iBeesoft doesn’t affect already saved data as it only tries to access temporary files to retrieve the lost data.
How to Use iBeesoft Data Recovery Software?
Here’s a step-by-step guide to help you understand how to access temporary files Word mac.
Step 1- File type selection
Before starting the system scan, you must select the file type you need to recover because the software is programmed to scan all file types, which can be a time consuming process. To prevent unnecessary waste of time, click on the file extension that iBeesoft should search for and uncheck all other types. Now click on Start button to begin system scan. By default, the software will perform Quick Scan and if you couldn’t find the required file(s) you can click on Deep Scan for a thorough system check.
Step 2- Identifying data location
If you know the location of the lost file, such as a certain partition or a particular folder (e.g. Favorites or Desktop) you can identify it before starting the scanning process.
Step 3- Previewing the files before recovering
To preview mac OS Word temporary files, click on Finish Quick Scan. iBeesoft will show you a list of the files it has managed to locate on your computer. To view the location of the files it has found, click on the tree shaped directory displayed at the left side of the main window.
Now that you have previewed the files, simply click on Restore to recover the lost documents.
Using Terminal to Locate Temporary Word Documents in Temporary Folder:
To quickly find Word mac temporary files, the best way is to access the MacOS system level temporary folders. These folders contain temp files that the MacOS and other Mac applications use. However, these folders cannot be accessed by users, and to do so you need to learn to use the Terminal app.
The Terminal app lets mac users control the computer through a command prompt. Using the Terminal app is helpful if you want to recover temporary files Word mac quickly and conveniently.
Let’s check out how to use Terminal app to find temporary files.
Step 1- Echo Command:
The easiest way to locate the Temp Folder in a Macintosh computer is typing the Echo command on $TMPDIR variable. Simply open the Terminal app, which can be found in the Utilities folder in Applications and on the Command Line type: echo $TMPDIR
When you press Enter, the output will be the Mac temporary directory
Step 2- Opening the Temp Folder
After opening the directory, you can instantly access the Temp Folder using the Open command in the same $TMPDIR variable. So, you need to type: open $TMPDIR
Step 3- Accessing the Temporary Files
The final step is to type Return to open a new Finder window in the same $TMPDIR environment. The Return command will open the environment almost immediately and you will be able to access the temp files.
Using the Auto Recovery Feature in MS Word:
You can use the auto recovery feature in Microsoft Word to recover mac OS Word temporary files. It is probably one of the best features of MS Word that you can find your unsaved files in its Temporary or AutoRecovery folder. This option is immensely helpful in case you have unintentionally deleted a Word file. Temporary files Word mac saves all those documents that you haven’t saved properly.
For your information, the AutoRecovery feature in MS Word for Mac is turned on by-default and after every ten minutes, it automatically saves a copy of the Word file that is currently open. If the Word crashes or hangs, it immediately opens the copy saved in the AutoRecovery folder to help you continue the work. Here’s the method of using AutoRecovery feature to access your lost data.
Step 1-
The method of using AutoRecovery feature in Mac is different from Windows. To access the AutoRecovery folder, you need to open the Finder folder first.
Step 2-
Click on Go to access the Finder folder using this path “~/Library/Containers/com.microsoft.Word/Data/Library/Preferences/AutoRecovery”
Step 3-
Once you have access to the AutoRecovery folder, find all the files that contain the words AutoRecovery save of. These will be the files that the system has automatically saved while you were working on MS Word. Select the file you need to recover, rename it and add the .doc extension to the filename.
Step 4-
The last step is to double click the renamed file. It will immediately open in Word for Mac. When it opens, click on Save As and type a new name for the file to save it on another folder.
Using Time Machine to recover temporary word files mac:
Through Time Machine, you can recover temporary files Word mac without any difficulty provided that you have already created backup of the data using Time Machine. To restore lost files using Time Machine, follow this method:
Step 1– Access Time Machine, open it and make sure that the backup disk is connected to the computer and turned on.
Step 2– Open the window that you believe contains or contained the file you need to restore. For instance, if the file was stored in the Documents folder, you can open the Documents folder using Time Machine.
Step 3– Click on Enter Time Machine and you will see the desired files appearing on your screen. You can use the timeline option present on the top of the screen to scan the items saved in your Time Machine backup according to the date and time.
Step 4– To preview the file press Space Bar and click on Restore for restoring the selected file.
