This article tells us about How to Make Venn Diagram in Google Docs: 5 Methods. We’ll discuss five methods to create Venn diagrams in Google Docs that are user-friendly, effective, and visually appealing.
Are you struggling to create a Venn diagram maker for your presentations or projects? Look no further than Google Docs! Google Docs is a fantastic platform that allows you to create Venn diagrams quickly and easily.
History
Venn diagrams were first introduced by the English logician and philosopher John Venn in the late 19th century. Venn developed the diagram to visually represent the relationships between different sets of data or information. He believed that diagrams could be used to help people better understand complex information by breaking it down into more manageable parts.
Since then, Venn diagrams have become a widely used tool in a variety of fields, including mathematics, computer science, and business. They are particularly useful in situations where multiple sets of data or information need to be compared and contrasted. For example, Venn diagrams are commonly used in statistics to represent the intersection of different sets of data.
In recent years, Venn diagrams have also become popular in the world of data visualization and Infographic Layout. They are a simple and effective way to convey complex information in a way that is easy to understand and digest. With the rise of digital tools and software, creating Venn diagrams has become easier and more accessible than ever before.
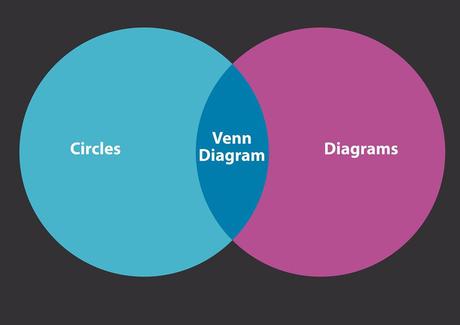
Overall, Venn diagrams have a rich history and continue to be an important tool for organizing and visualizing complex information in a variety of fields.
1. Use the Google Drawings Tool
Google Drawings is a built-in tool within Google Docs that allows users to create diagrams, flowcharts, and other visuals. Here’s how to create a Venn diagram using the Google Drawings tool:
- Open Google Docs and click on “Insert” in the top menu bar.
- Select “Drawing” from the dropdown menu and choose “New” to create a new drawing.
- In the drawing window, select “Shapes” from the top menu bar and choose “Circle” from the dropdown menu.

- Draw the first circle by clicking and dragging on the drawing canvas.
- Repeat step four to draw the second circle, making sure they overlap.
- Select both circles and click on “Arrange” in the top menu bar. Choose “Order” and then “Send Backward” to move the circles behind the text.
- Use the “Text” tool to add labels to each circle.
Read more: How to Develop Financial Analytics Software
2. Use a Venn Diagram Template
Another easy way to create a Venn diagram in Google Docs is by using a pre-made template. Here’s how:
- Open Google Docs and click on “Template Gallery” in the top menu bar.
- Type “Venn diagram” in the search bar and hit enter.
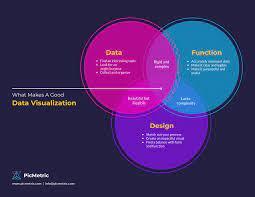
- Choose a template that suits your needs and click on it to open it in a new document.
- Customize the template by adding or removing circles and labels.
3. Use Google Slides
Google Slides is a presentation tool that can also be used to create Venn diagrams. Here’s how:
- Open Google Slides and create a new presentation.
- Click on “Insert” in the top menu bar and select “Shapes” from the dropdown menu.
- Choose “Circle” from the shape options and draw the first circle on the slide.
- Repeat step three to draw the second circle, making sure they overlap.
- Select both circles and click on “Arrange” in the top menu bar. Choose “Order” and then “Send Backward” to move the circles behind the text.
- Add labels to each circle using the “Text” tool.
Once you’re done, you can copy and paste the Venn diagram into a Google Docs document.
4. Use a Third-Party Add-On
Google Docs offers a wide variety of third-party add-ons that can be used to create Venn diagrams. Here’s how to find and install one:
- Open Google Docs and click on “Add-ons” in the top menu bar.
- Select “Get add-ons” from the dropdown menu.
- Type “Venn diagram” in the search bar and hit enter.
- Choose an add-on that suits your needs and click on “Install” to add it to Google Docs.
- Once installed, follow the add-on’s instructions to create your Venn diagram.
Read more: How to Make MS Word Document from Canva
5. Use an Online Venn Diagram Tool
If you prefer to use an external tool to create your Venn diagram, there are plenty of online options available. Here’s how to use an online Venn diagram tool with Google Docs:
- Open your preferred Venn diagram tool in your web browser.
- Create your Venn diagram according to the tool’s instructions.
- Once you’re done, take a screenshot of the Venn diagram by pressing the “Print Screen” button on your keyboard.
- Paste the screenshot into your Google Docs document using the “Insert Image” tool.
By following these five methods, you can create Venn diagrams in Google Docs quickly and easily. Whether you prefer to use the built-in Google Drawings tool, a pre-made template, Google Slides, a third-party add-on, or an online Venn diagram tool, you can easily create effective and visually appealing Venn diagrams for your projects or presentations.
Conclusion
In conclusion, creating Venn diagrams in Google Docs is a straightforward and user-friendly process that anyone can master. By following any of the five methods described in this article, you can create Venn diagrams that are visually appealing and effective. Whether you’re a student, educator, or professional, Venn diagrams can be a useful tool to communicate complex information in a simple and easy-to-understand way.
Whether you are a student, educator, researcher, or professional, Venn diagrams can help you better understand the relationships between different sets of data, identify commonalities and differences, and make more informed decisions based on your analysis. With the availability of numerous digital tools and software, creating Venn diagrams has become easier and more accessible than ever before, enabling people around the world to harness the power of this simple yet effective tool.
As we continue to generate and analyze more data in the digital age, Venn diagrams will undoubtedly remain an important tool for making sense of it all. So whether you are using Venn diagrams to solve complex mathematical problems, analyze business data, or simply create an eye-catching infographic, you can be confident that you are using a tool with a rich history and a bright future ahead.
Read more: How to Make NFT and Sell: A Complete Guide
FAQs
Are there any limitations to the built-in Google Drawings tool for creating Venn diagrams?
While the Google Drawings tool is a great option, it may be limited in terms of customization and design options compared to third-party add-ons or online tools.
Can I save a Venn diagram as a template in Google Docs?
Yes, you can save your Venn diagram as a template in Google Docs by selecting “File” and then “Save as template.”
Are there any free online Venn diagram tools available?
Yes, there are many free online Venn diagram tools available, such as Lucidchart, Canva, and Creately.
Can I add images to my Venn diagram in Google Docs?
Yes, you can add images to your Venn diagram in Google Docs by selecting “Insert” and then “Image.”
Can I share my Venn diagram with others in Google Docs?
Yes, you can easily share your Venn diagram with others in Google Docs by selecting “Share” and then choosing the appropriate sharing settings.
In conclusion, Venn diagrams are a powerful and versatile tool for organizing and visualizing data in a way that is easy to understand and analyze. From their origins in the late 19th century to their widespread use in mathematics, computer science, business, and data visualization today, Venn diagrams have proven themselves to be an essential tool for anyone working with complex information.
