Learn How to Keep Num Lock Permanently in Windows 11. Discover easy-to-follow steps and expert tips to ensure Num Lock stays on without fail, enhancing your user experience.
Welcome to the definitive guide on ensuring Num Lock remains permanently enabled in your Windows 11 system. Few things are more frustrating than having to repeatedly toggle Num Lock every time you start your computer.
Fortunately, with the right techniques and settings adjustments, you can bid farewell to this annoyance once and for all. In this comprehensive article, we’ll explore various methods to achieve this, catering to different user preferences and system configurations.
A lock key that turns on and off the numeric keypad is called a num lock, also written as numeric lock, and it’s found on most computer keyboards. It works similarly to caps lock and scroll lock. When you press the Num Lock key, you can use the numeric keys on the keyboard.
How to Keep Num Lock Permanently in Windows 11
When you press the Num Lock key again, it turns off the numeric keys and lets you use other features of the keys. An LED generally shows the state of the key. On some computers, you can see a small LED in the corner of the button. The NUM Lock key is a movable key like the scroll lock key.
The numeric keyboard should be turned on by default, according to most people. But for some people, the Num Lock should be turned off or not work at all. This post will show you how to turn off Num Lock completely in Windows 10 and 11.

Find out about different ways to keep Num Lock on your Windows 11 machine.
There are a few different ways to make Num Lock stay on all the time in Windows 11. For the first way, you need to change the settings in the register.
The value of “InitialKeyboardIndicators” should be changed from “0” to “2” in “HKEY_USERS\.DEFAULT\Control Panel\Keyboard” in the registry. This will turn on Num Lock.
For another option, you can run the right command in a PowerShell script to turn Num Lock on or off.
Using the special keys on your computer is another way to do it. If you press the “Fn” key and the “NumLk” key at the same time, you can change how the number keyboard works.
To change the Num Lock, you can also go to the BIOS settings. During the startup process, press a certain key, like “F1” or “Delete,” to get to the BIOS settings and find the “Num Lock” setting.
Lastly, you can make a script that runs when you start up or login that turns on Num Lock immediately. Save the script as “numlock.vbs” in the starting folder. It should send the “{NUMLOCK}” word. These steps will help you make sure that Windows 11’s Num Lock stays on all the time.
Shows the Contents
Is there a way to keep the numeric lock on in Windows 11 even after I forget my network?
When you forget your device’s network settings, yes, there is a way to keep Num Lock on all the time. You can make sure that Num Lock stays on even after restarting your computer by changing an easy setting in the system. For people who often forget to turn on Num Lock by hand, this can be a useful option.
Different Ways To Always Keep Num Lock On In Windows 11
Find out about the different ways you can make sure that Num Lock stays on your Windows 11 device forever. Changing system settings, using PowerShell scripts, using function keys, getting to BIOS settings, or making startup or logon scripts are some of the things you can try. There is a different way to keep Num Lock on with each method.
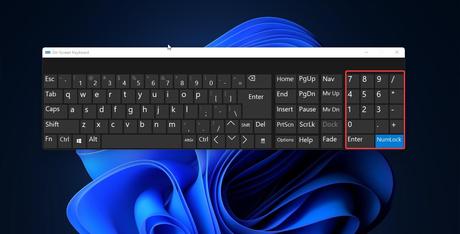
Changing the Registry
One way is to change the settings in the register. Find the number called InitialKeyboardIndicators in the registry at HKEY_USERS\.DEFAULT\Control Panel\Keyboard. Set the number to “2” to turn on the Num Lock and “0” to turn it off. This setting can be changed to make sure that Num Lock is always on when you start Windows 11.
Script in PowerShell
You could also use a PowerShell tool. To turn Num Lock on or off, run the right command. This is a more complicated way to handle Num Lock, and it can be especially helpful for setting up tasks to run automatically. The PowerShell script only needs to be run for Num Lock to be turned on or off.
Keys for Function
You can also use the special keys on your computer to keep Num Lock on all the time. To change how the number keyboard works, press the “Fn” key and the “NumLk” key at the same time. This method is easy to use and doesn’t need any extra tools or changes to the settings.
Setting up BIOS
Another option is to get to the BIOS settings. To get into the BIOS settings, hit a certain key during startup, like “Delete” or “F1.” Find the Num Lock choice and turn it on or off as needed. By changing this setting in the BIOS, Num Lock will always be on, no matter what operating system is being used.
Script for startup or Login
Lastly, you can make a script that runs when you start up or login that turns on Num Lock immediately. Save the script as “numlock.vbs” in the starting folder. It should send the “{NUMLOCK}” word. This tool will make sure that Num Lock is always on every time you log in to your Windows 11 device.
You can keep Num Lock on all the time in Windows 11 by using these different ways. You have many ways to make sure Num Lock stays on for a smooth user experience, such as changing registry settings, running PowerShell scripts, using function keys, getting to BIOS settings, or making startup or logon scripts.

When you Use Registry Editor
Note: Making changes to the Registry is dangerous and damages your OS installation in a way that can’t be fixed. Do what the steps say to do. Warm words of advice Before Making Registry Changes It is suggested that you make a restore point.
Press Windows + R to open the Run tool. Type “Regedit” and press “Enter.” This will open the Registry Editor.
Now Go to the Next Path in the Record
Control Panel in Computer\HKEY_USERS\.DEFAULTType of Keyboard
On the left, click on the Keyboard Registry key. On the right, look for the String value called InitialKeyboardIndicators.
To change the number of the InitialKeyboardIndicators string, double-click on it and change it to 0. Then click on OK.
When Using PowerShell, Type
Windows users should go to the Start Menu and look for Windows PowerShell. Then click PowerShell and pick “Run as Administrator” from the menu.
- In the PowerShell box, type the next command
- It will ask you to type the Value after you enter the order. Type “0” for the Value and press “enter.” The Num Lock will no longer work on your PC or laptop.
Other Ways to Keep Num Lock in Windows 11
While there’s no direct way to make Num Lock permanently on in Windows 11, here are some options you can try depending on your preference:
Remember: Making changes to the registry can be risky, so create a backup before proceeding.
Enable Num Lock on startup
This ensures Num Lock is on whenever you boot your computer.
Using Registry Editor
- Press the Windows key + R, type regedit, and press Enter.
- Navigate to HKEY_USERS\.Default\Control Panel\Keyboard.
- Change the value of InitialKeyboardIndicatorsto 2.
- Restart your computer.
Using Group Policy Editor (for Pro editions)
- Press Windows key + R, type msc, and press Enter.
- Go to Computer Configuration > Administrative Templates > Windows Components > Windows Logon.
- Find and double-click “Always Use NumLock at Logon”.
- Choose “Enabled” and select “Always On” in the option.
- Apply the changes and restart your computer.
Disable Fast Startup
This forces Windows to perform a full shutdown, which often remembers the Num Lock state.
- Search for “Control Panel” and open it.
- Go to “Hardware and Sound” > “Power Options”.
- Click “Choose what the power buttons do”.
- Click “Change settings that are currently unavailable”.
- Uncheck “Turn on fast startup” and save the changes.
Use Third-party Software
There are programs like “NumLocker” or “StickyNum” that can keep Num Lock on, but use them with caution as they might conflict with other applications.
BIOS/UEFI Settings (advanced users)
Some motherboards allow enabling Num Lock by default in BIOS/UEFI settings. Consult your motherboard manual for specific instructions.
Important Notes
- These methods might not work on all systems or configurations.
- Disabling Fast Startup might affect boot times slightly.
- Third-party software carries potential risks, use them at your discretion.
Ultimately, the best approach depends on your needs and comfort level. If you frequently use the number pad and the other methods don’t work, consider a dedicated external keypad to avoid software conflicts.
FAQs (Frequently Asked Questions)
Q: Can I use Num Lock shortcuts to enable or disable Num Lock quickly?
A: Yes, pressing Num Lock on your keyboard toggles the Num Lock state. Additionally, you can use Fn + Num Lock on laptops with a function key.
Q: Will enabling Num Lock by default affect other keyboard settings?
A: Enabling Num Lock by default should not affect other keyboard settings. However, it’s always recommended to double-check your settings after making changes.
Q: Are there any risks associated with modifying the Windows Registry?
A: Modifying the Windows Registry carries inherent risks, as incorrect changes can cause system instability or malfunctions. Always exercise caution and create a backup before making any registry modifications.
Q: Can I revert to the default Num Lock behavior if needed?
A: Yes, you can revert to the default Num Lock behavior by reversing the changes made in the Registry Editor or power options settings. Simply follow the same steps and restore the original configuration.
Q: Are there any alternative methods for managing Num Lock settings?
A: Yes, aside from the methods mentioned in this article, some BIOS settings may also offer options for Num Lock configuration. However, accessing and modifying BIOS settings requires advanced technical knowledge and caution.
Q: Will third-party utilities impact system performance?
A: The impact on system performance may vary depending on the specific utility and system configuration. It’s advisable to research and choose reputable utilities from trusted sources to minimize potential risks.
Conclusion
In conclusion, keeping Num Lock permanently enabled in Windows 11 is a simple yet essential customization that can significantly enhance your computing experience. Whether you prefer manual tweaks, power options adjustments, or third-party solutions, the key is to find a method that aligns with your preferences and technical proficiency. By following the guidelines outlined in this article and exercising caution when making system changes, you can enjoy seamless Num Lock functionality and uninterrupted productivity in your Windows 11 environment.
