Explore How to Keep Num Lock Always On Windows 10. Discover the foolproof methods to ensure Num Lock stays on permanently. Learn the essential steps and tricks to maintain Num Lock functionality effortlessly.
Most full-sized computers have a place set aside for Number Pads on the right side. This is a group of buttons that are close together to make typing numbers much faster and easier.
You have to “unlock” them first, though, before you can use them. There is a lock called Num Lock that turns the button on or off.
How to Keep Num Lock Always On Windows 10
In the realm of Windows 10 usability, few things are more frustrating than the erratic behavior of the Num Lock key. However, fret not! This comprehensive guide unveils the secrets to maintaining Num Lock always on, ensuring a seamless computing experience. Whether you’re a seasoned Windows user or a newcomer, mastering this skill will undoubtedly enhance your productivity and streamline your workflow.
This is how you can always get by on your Windows 10 computer. The Num Lock will always be on once it is turned on. The Num Lock key will stay on after you turn it on, but the Caps Lock key will turn off automatically when you restart the computer.
The system will remember the last change you made and turn it on when the computer wakes up, even if you restart the device. Of course, there are times when the keys won’t work. This could be due to a problem with the hardware or the software, but Num Lock usually works as expected.
Read more: How to Convert Text to Numbers on Google Sheets: 8 Quick Ways
How to Keep Num Lock Always On Windows 10
How to make the Num Lock keys work
For the most part, the Num Lock key is on the right, slightly upper side of the computer. To turn it on or off, press the button. This key may show up as NumLk on some computers.
Check to see if it works by moving the number keys around.
There is a good chance that your small laptop or tablet doesn’t have a Num Lock key. It could share a space with another button instead, usually F11. Hold down the Fn key and then press and hold the Num Lock (NumLk) key to turn it on.
People who use laptops were not happy to find that the number keys were grouped with other keys, which made free-flow typing difficult.
In general, they look a bit like this
Using a portable number pad add-on for your laptop could help you when you need to use the number keys. It’s a small improvement that won’t break the bank.
How to use the Windows Registry to keep Num Lock on all the time
This is a way to make sure that the Num Lock stays on when the system starts up.
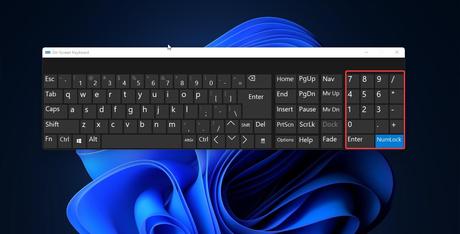
Then this is very helpful if your computer has an unknown bug that keeps turning off the function.
- Press the “Start” button and look for Record Editor.
- Go to HKEY_USERS.DEFAULT\Control Panel\Keyboard.
- To change the InitialKeyboardIndicators, right-click on them and choose “Modify.”
- Put 2 in place of the number and click OK.
- Turn the machine back on to see what happens.
- Set the number to 0 and restart the device to turn off the Num Lock for good.
Use Tools from Outside Sources
You can use one of the following third-party tools to keep Num Lock on if you don’t want to change the registry:
- NumLocker: This small, movable app runs in the system tray and turns Num Lock back on if it gets turned off by accident.
- xNumLock—This app works like NumLocker; it runs in the background and turns NumLock back on if needed. Gives you a few more ways to customize it.
These tools check to see if Num Lock is on and change the system settings if it is not. They work in the background without making a sound and are easy to use.
How to Fix Problems
Read more: How to Disable Num Lock on a PC
Though you may have set Windows 10 to keep Num Lock on, it may still turn off by itself sometimes. Check these things:
- Turn off Fast Startup. This type of stop saves the Num Lock state and can change registry settings when the computer starts up again.
- Make sure you don’t have any software that conflicts with Num Lock. Third-party programs, such as remote desktop apps, can change how Num Lock works.
- Use a different keyboard to test. Old or broken hardware or drivers could be restarting Num Lock wrong. Get a new keyboard.
- Update the BIOS. System BIOS versions that are too old may not be able to handle Num Lock correctly. Flash the newest BIOS.
- Toggle Setting Off and On—To make a restart, turn off and then back on the InitialKeyboardIndicators setting.
As long as you follow the steps in this guide, you should always be able to use Num Lock on your Windows 10 computer. No more pressing the Num Lock button over and over! Please let us know if you have any more trouble getting it to work.
Ensuring Num Lock Permanence
The Basics of Num Lock
Understanding the fundamental role of Num Lock is crucial. This key toggles the functionality of the numeric keypad, converting it between numeric input and navigation functions.
What is Num Lock?
Num Lock, short for “Number Lock,” is a toggle key on most modern computer keyboards. When activated, it enables the numeric keypad to input numbers. When deactivated, it transforms the keypad into directional arrows for navigation.
Unlock the potential of your numeric keypad with these essential tips and tricks.
Activating Num Lock Automatically on Startup
One common annoyance for Windows 10 users is having to toggle Num Lock every time the system boots. Let’s explore methods to automate this process seamlessly.
Configuring Num Lock in Windows 10 Settings
Accessing Advanced Keyboard Settings
Navigate to the system settings to access advanced keyboard configurations.
Setting Num Lock to On by Default
Discover how to set Num Lock to activate automatically upon system startup.
Powering Up Productivity with Num Lock
Streamlining Data Entry
Boosting Efficiency with Numeric Input
Learn how Num Lock facilitates rapid data entry tasks, empowering users to work with numbers effortlessly. So learn How to Keep Num Lock Always On Windows 10.
Spreadsheets are Easy to Use
Leveraging Num Lock for Spreadsheet Navigation

Unlock the potential of Num Lock for seamless navigation within spreadsheet applications such as Microsoft Excel.
Troubleshooting Common Num Lock Issues
Addressing Num Lock Dysfunctionality
Resolving Num Lock Discrepancies
Troubleshoot common issues causing Num Lock to malfunction, ensuring uninterrupted workflow.
How to Keep Num Lock Always On Windows 10
Harnessing Registry Tweaks for Num Lock Persistence
Unlock advanced Windows settings through Registry tweaks to ensure Num Lock remains active at all times.
FAQs
How do I turn on Num Lock for good?
As I already said, once you press the Num Lock key, it will stay on. It means you type numbers on the screen with the number keys on the right side of the computer. It will stay off if you press the Num Lock key again.
Why does Num Lock turn Windows 10 off and on again?
There might be something wrong with your Windows Registry. You can check this by pressing the Windows key + R and typing “regedit.” Then, go to HKEY_CURRENT_USER\Control Panel\Keyboard, double-click “InitialKeyboardIndicators,” and change the value data to “2.”
If you’re using a wireless keyboard, you might want to check the power light to see if the battery needs to be changed or charged. Since I’ve used it, a low power level will sometimes make it turn off by itself.
How do I turn on Num Lock if I don’t have the key?
Yes, just type “ask” into Start and open the On-Screen Keyboard. To turn on the number pad, click Options and then OK.
Conclusion
Mastering the art of keeping Num Lock always on in Windows 10 is a game-changer for productivity enthusiasts and data entry professionals alike. By leveraging the techniques outlined in this guide, you can bid farewell to Num Lock woes and unlock a smoother computing experience.
