Do you want to install WordPress on Namecheap hosting? Then keep reading!
Namecheap is a famous WordPress hosting company with thousands of customers. Compared to most giant WordPress hosting companies, Namecheap got better features for the best price. So, most beginners will use Namecheap for their first website or blog.
If you have already purchased a Namecheap package and looking for a step by step tutorial for installing WordPress on Namecheap, we have got you covered. This article will show you how you can install WordPress on Namecheap in just one minute!
NOTE: I have installed WordPress using Namecheap hosting in this tutorial. However, the procedure for installing WordPress in other hosting services like Bluehost, HostGator, GoDaddy, etc are just similar.
Namecheap- Namecheap is the most popular Domain Registrar
- Free WHOIS privacy protection + Free 2 months Email Hosting when you register a domain name
- Register your Domain at Namecheap for as low as $1.37
- Up to 44% off on Domains & 99% off on Web Hosting
- The Transfer week sale ends on 1st March 2021

Steps to install WordPress on Namecheap?
Let’s see the step by step instructions for installing WordPress on Namecheap WordPress hosting.
Log In To Your Namecheap cPanel Account
The first thing you will have to do is log in to your cPanel account. When you purchased a hosting plan through Namecheap, you would have received an email from Namecheap with your cPanel account credentials. Sometimes, it will land on your spam folder, too.
So you have the credentials now. But you are still confused, right?
How to access the cPanel of your website?
I will explain it.
Let’s say that you have a domain name associated with your Namecheap hosting plan – mydomain.com. Your cPanel can be accessed by mydomain.com/cpanel.
The cPanel login page will look like this:
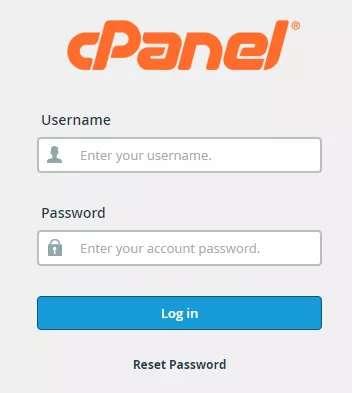
If you face any issues while accessing the cPanel, you can log in to your Namecheap account and go to the website cPanel from your dashboard. Thankfully, the system won’t ask for the cPanel credentials when you follow this method.
Softaculous Apps Installer
Namecheap cPanel contains a Softaculous apps installer. Scroll down the cPanel Homepage, you will find this.
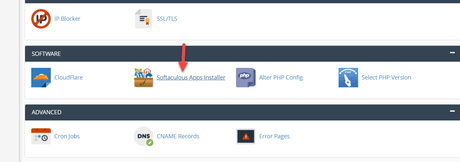
This will help you install WordPress and many other platforms like Joomla, AbanteCart, PrestaShop, etc.
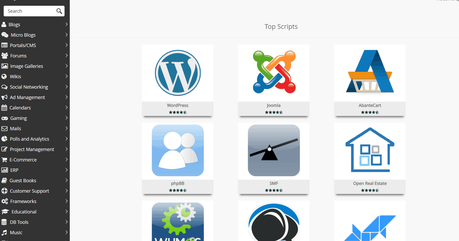
As our title says, we will deal with the WordPress CMS for now. Click the WordPress icon, which you see in the Softaculous Apps installer section.
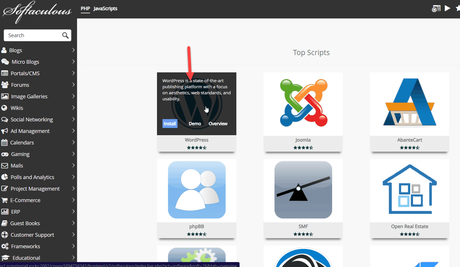
WordPress Installer
Now, you will get a page like the following one.
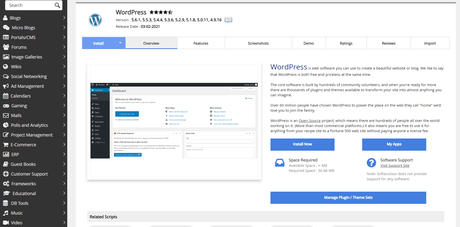
The page will show you every required information like the demo, features, ratings, reviews, etc. Now, you will need to go to the installation page.
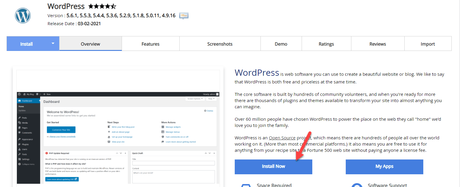
Here you will find a list of sections to be filled out. Let me discuss the essential areas. The first one is the Software setup section.
Here, you will choose the protocol, which is generally HTTP:// or HTTPS://. By default, you will find the HTTP:// selected. You will be able to choose HTTPS:// only if you have an SSL for your site. (If you don’t have an SSL, you can find cheap SSL providers from most trusted CAs)
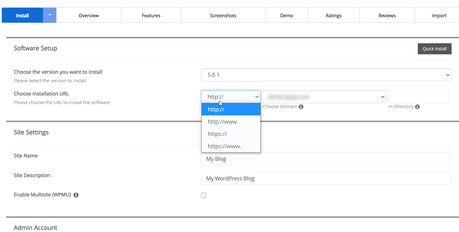
Thankfully, most WordPress hosting companies will give you free SSL certificates for their clients. Namecheap got that feature too. So, using HTTPS is recommended. Google is also considering SSL as a ranking factor.
Next, choose a domain for which you want to install the WordPress CMS.
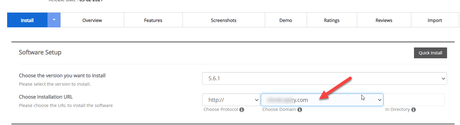
If you need to install WordPress on any directory, add the directory name here:
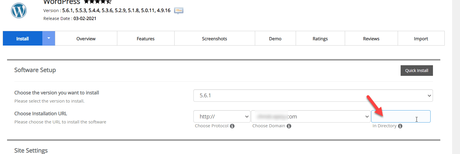
Enter the site title and tagline.
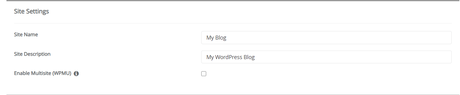
We can always edit it later. If you check our website, our site title is BlogHeist. And our tagline is Learn To Make Money Online Through Blogging. You can always edit this later by logging in to your WordPress admin area.
Now we have an essential step.
You will have to set up the login details for the admin account. The following image shows you the default id.
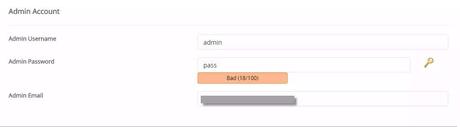
You must create a strong password using the password generator (represented by key). Or, you can also enter a strong password yourself.
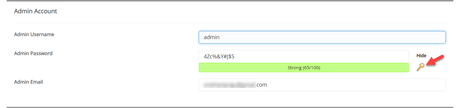
Now, you will be offered to install a plugin named Loginizer. This is a security plugin, and I recommend installing this because this will help you keep your WordPress site safe from hackers.

To install this just, click the checkbox shown below, and then enter the email id where you want to send your installation details. You must keep this mail safe, as it contains your website details.
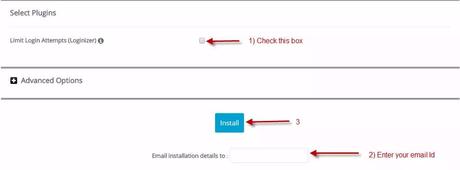
And then, finally, click Install.
That’s it.
You have successfully installed WordPress CMS on your Namecheap hosting plan in a minute!! You can now access your WordPress website using the URL format mydomain.com and the admin area by mydomain.com/wp-admin.
Video Tutorial
I have also created a YouTube video for this tutorial. Watch it for more clarity.
Conclusion
In this tutorial, you learned how to install Namecheap in WordPress. Without creating MySQL databases or anything manually, you will install WordPress in some simple mouse clicks. Thankfully, Namecheap also provides chat/ phone or ticket support for their clients.
If you are stuck somewhere, you can quickly contact the support team. The support team will help you personally.
After you installed WordPress, you will have to log in to your WordPress dashboard and start creating content. Once you began creating content, you need to get traffic to your Blog.
Related Articles You Might Like:
- Namecheap Review: Why You Need To Go With Namecheap?
- How To Purchase a Namecheap Hosting? [Tutorial]
- Namecheap Coupon: 20% Discount on Namecheap Hosting
- 100+ Best Blogging Tools for Beginners and Experts to Manage Blog Effectively (2021)
- The Best 6 WordPress Hosting Companies For Your Personal Blog!
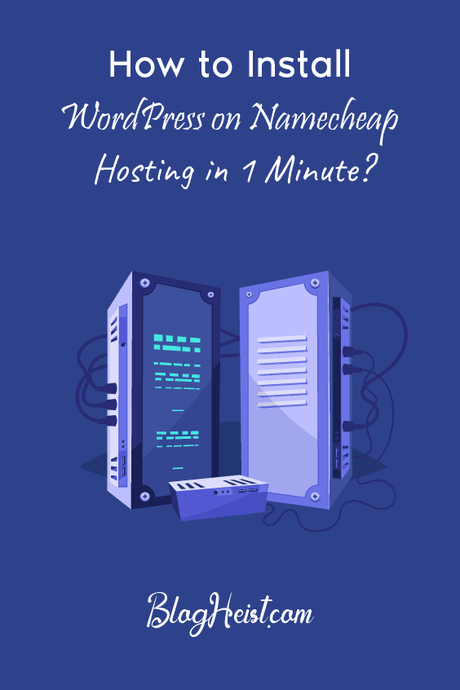
Did you find the article useful?
Then pin me to your Pinterest Board, so that more people will find me
(Remember: The more you give to the Universe, the more you will get from the Universe)
So this is how you can install WordPress on Namecheap hosting. If you are looking for more WordPress tutorials, you might want to check our WordPress archives section. And our blog archive comes with every blogging resources.
