Video editing on a Chromebook has always been a bit of a challenge, seeing as most Chromebooks are very lightweight computers designed to do everything in the cloud, running a demanding video editing app locally on a Chromebook has been something that’s not very doable.
But, these days, with the improvement of Linux app support on Chrome OS, and Chromebooks, in general, becoming more powerful computers, it is now very possible to install and use a good video editor like Kdenlive on a Chromebook.
This won’t work very well on really cheap or old Chromebooks, and it will only work if you have a Chromebook with an Intel or AMD CPU (most do), and even higher-end Chromebooks might struggle with advanced 4K editing.
But if you have a reasonably powerful Chromebook, and you only need to do basic 1080p editing, Kdenlive can be an excellent solution.
But enough talk, let’s get into this. Seeing as Kdenlive is a Linux app, you will obviously need to have Linux apps enabled on your Chromebook before you can install it, so if you don’t already have Linux apps enabled, you can do that by following the steps in this article.
But once you’ve got Linux enabled, you’ll need to open up your Linux terminal.
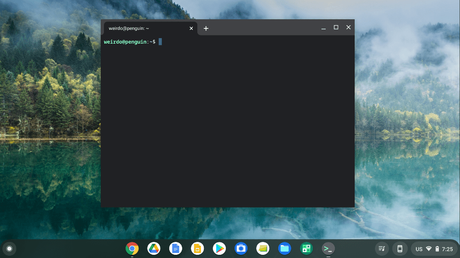
And the first thing you’ll need to do is copy and paste the following command into the terminal:
sudo apt install flatpak(You’ll need to press ctrl + shift + v on your keyboard to paste into the terminal)
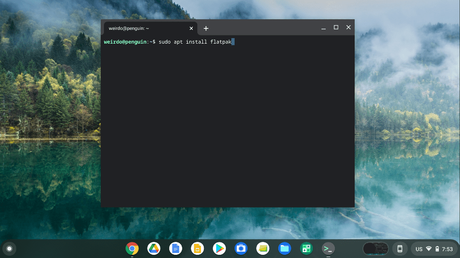
And then press enter, and it will ask you if you want to continue, and you’ll just need to type the letter y.
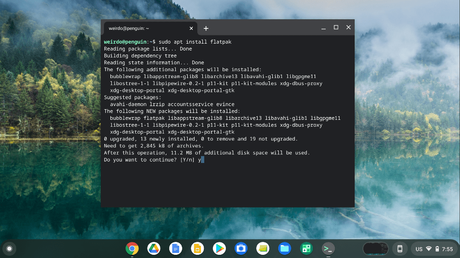
And press enter again to begin installing Flatpack which needs to be installed before you can begin installing Kdenlive. It will take a little while to finish installing, but once it’s done, the terminal will look like this:
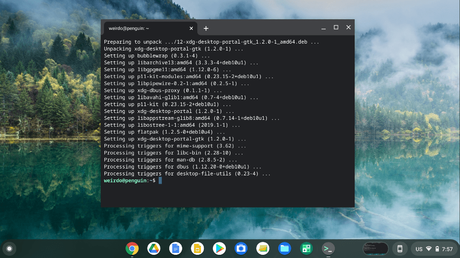
Now that that’s done, you’ll need to copy and paste another command into the terminal:
sudo flatpak remote-add --if-not-exists flathub https://flathub.org/repo/flathub.flatpakrepo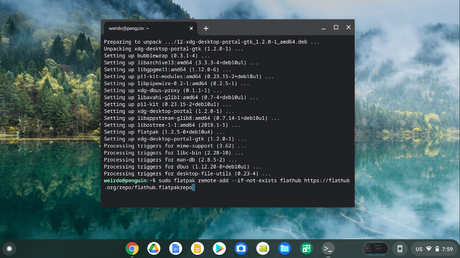
And then press enter again. This time, when you press enter, it will look like nothing is happening, but it is actually doing things in the background, and when it’s finished, your username will appear in green like this:
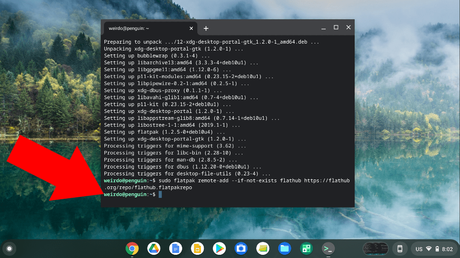
Now that that’s all done, there’s just one more command you’ll need to copy and paste to finally install Kdenlive:
sudo flatpak install flathub org.kde.kdenlive(I promise this is the last one.)
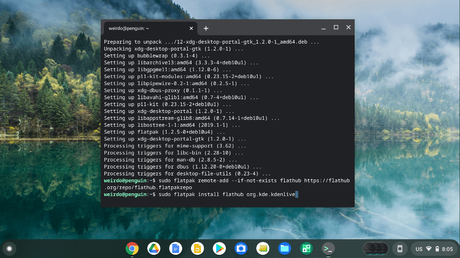
And then, press enter, and it will ask you if you want to install it. And you’ll need to type y.
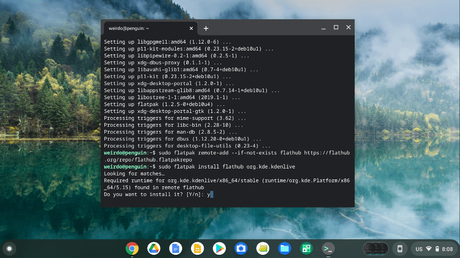
And press enter again, and it will then ask you if you want to “Proceed with these changes to the Default system installation”, and you’ll need to once again type y.
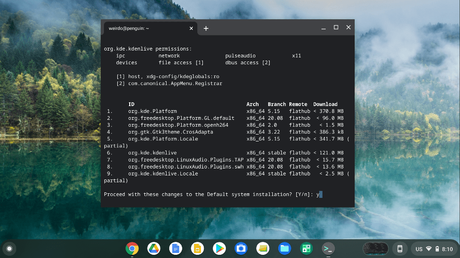
And press enter again. This time, it will begin the fairly lengthy process of installing Kadenlive, so just be patient and wait for the process to finish. And when it’s finished, it will say “Installation complete”.
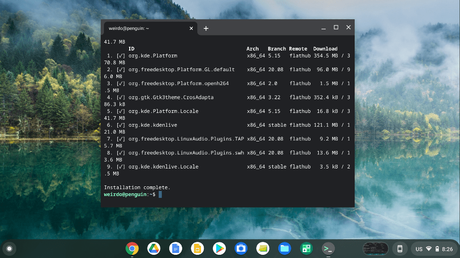
And that’s all you have to do! Kdenlive is now installed on your Chromebook!
So now, if you click on the circle in the bottom left hand corner.
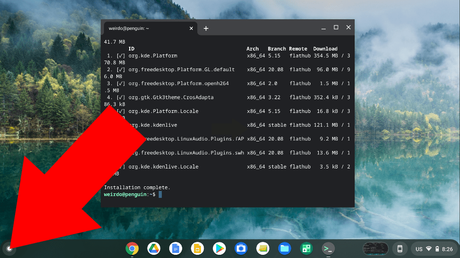
And then click on the up arrow to view all your apps.
Inside the “Linux apps” folder which contains all the Linux apps on your Chromebook, you will see a Kdenlive icon.
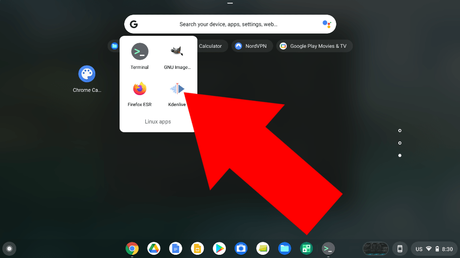
And all you have to do is click on it to open it up.
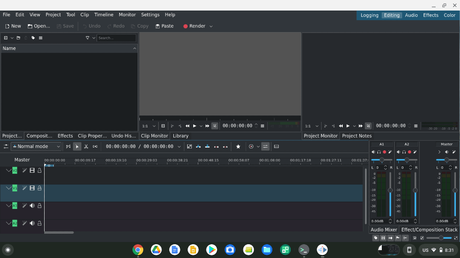
But when you start using Kdenlive, you might notice that the preview window flickers when playing which can make editing a good video almost impossible, but fortunately, there is something you can do that should hopefully fix this issue.
All you have to do is copy and paste the following URL into the URL bar in Google Chrome:
chrome://flags/#crostini-gpu-support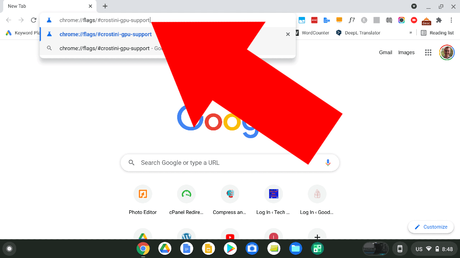
And then press enter, and next to the option at the top of the page (Crostini GPU Support), click on the drop-down menu and change it from “Default” to “Disabled.
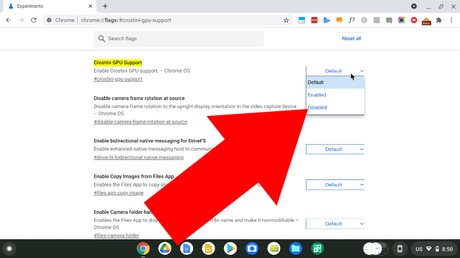
(I know it seems counterintuitive that disabling something called “GPU Support” would fix a problem in a video editor, but for whatever reason, it seems to work.)
Then, once you’ve changed it to disabled, you’ll need to restart your Chromebook for the changes to take affect, so click on the restart button in the bottom right hand corner.
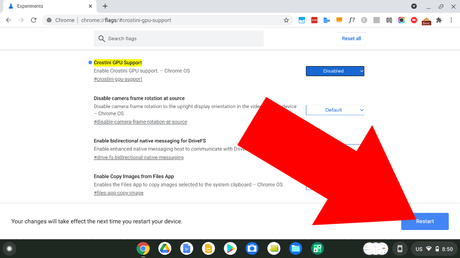
And then, your Chromebook will restart, and you’ll be able to open up Kdenlive and hopefully, the problem will be fixed.
One other thing I should just mention, is you’ll have to move any videos you want to edit into the “Linux files” folder in the Files app or else Kdenlive won’t be able to access them, and when you’re done editing, the finished product will be saved to the “Linux files” folder. But other than that, you’re good to go.
And now you can edit videos on your Chromebook! Yay!
Want to learn how to establish yourself as a professional video editor? Take a look at this article.

