If you are running a WooCommerce shop, probably you need to offer something special for attracting more customers and repeated purchases. The most simple and working method for increasing the WooCommerce conversion is – offering free shipping of products.
If you check popular eCommerce platforms on the internet, most of them are offering free product shipping to selected areas or whole areas. This will help them to get more and more purchases.
And if you need to set up this on your WooCommerce shop, we have got you covered. In this article, we are going to show you how you can give free shipping in WooCommerce and increase your conversion rates. We will be using the popular Advanced Coupons plugin for this task.
Advanced Coupons
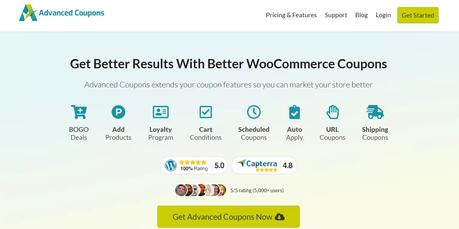
WooCommerce plugin got the coupon feature inside it. For creating basic coupon codes and assigning the rules, it is good enough. Well, if you need to extend the coupon functionality, you will need to rely on a WooCommerce coupon WordPress plugin. And in our experience, Advanced Coupons is the best plugin available in the market.
Advanced Coupons is a freemium WordPress coupon plugin available on the internet. If you check the free version plugin, you will see it on the WordPress plugins repository (Advanced Coupons Lite).
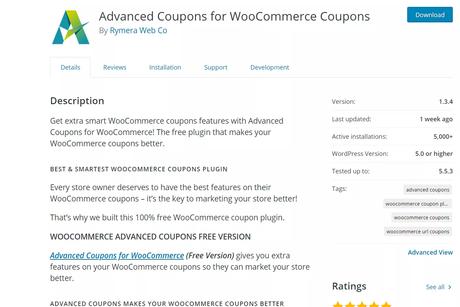
With the Advanced Coupons WordPress plugin, you will be able to
- Run BOGO deals
- Set up cart condition
- Configure coupon categories
- Create a URL coupon
- Restrict coupons
Etc.
You will get the basic features on the free version plugin. But when you are running a big WooCommerce shop with decent sales, you might want to consider using the premium version plugin. There, you will get some advanced features also.
In this post, we will be showing you how can you give free shipping in WooCommerce with the premium version plugin.
How To Give Free Shipping In WooCommerce
The very first thing you need to do is, purchase the premium version Advanced Coupons WordPress plugin. Once you visit their pricing page, you will see two premium pricing options.
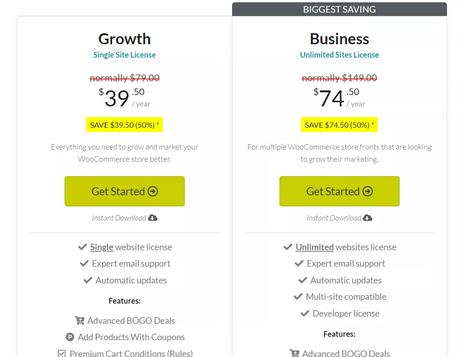
- Growth – $39.50/ year
- Business – $74.50/ year
If you are running only one WooCommerce shop, the Growth plan is good enough. On the other hand, the Business plan will help you to install the plugin on unlimited WooCommerce sites.
When you are running a web development agency that will develop WooCommerce shops or WordPress sites for clients, you might want to consider purchasing the Business plan.
However, after making the payment, you will be able to log in to your Advanced Coupons account, download the premium plugin files, access the license, etc.
Before creating any WooCommerce coupons, make sure that you have installed and activated the premium version of the Advanced Coupons WordPress plugin on your site.
Once you have activated the plugin, verify the license key. You will be able to receive plugin updates and priority support from the team after the license verification. After that, go to the coupons section and create a custom coupon code. You can manually enter a coupon or click on the Generate a Coupon Code button for creating it.
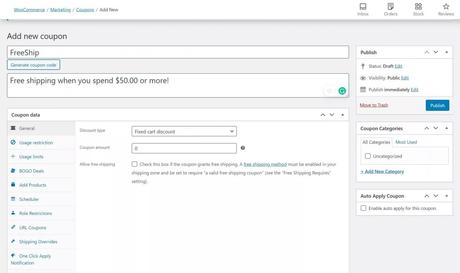
We recommend you create a coupon manually. So, you will have a unique and user-friendly coupon code. You can also enter a description for your coupon code. This is just for identification purposes. Your website visitors or store customers won’t see it.
Since we have activated the Advanced Coupons plugin, you will see all the plugin settings on the WooCommerce coupon section. If you check the above screenshot, you will see the customization options like:
- General
- Usage Restrictions
- Usage Limits
- BOGO Deals
- Add Products
- Scheduler
- Role Restrictions
- URL Coupons
- Shipping Overrides
- One-Click Apply Notifications
there. What we need to do is, modify the Shipping Overrides settings.
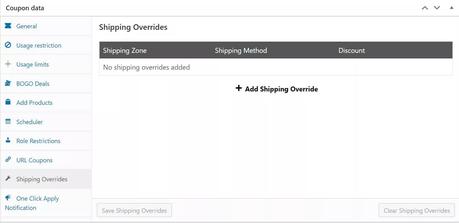
You will not see any default rules there. What we need to do is, set up a discounted shipping rate. Click on the + Add Shipping Override button.
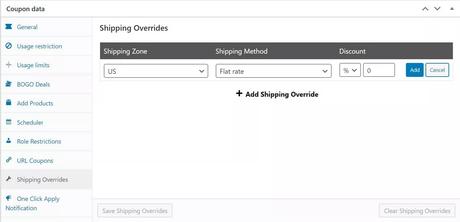
You will need to configure the override for each shipping zones. So if you are shipping your products to multiple shipping zones, you might want to configure the shipping override for each location. Select a zone from the dropdown. And in the discount field, enter 100%.
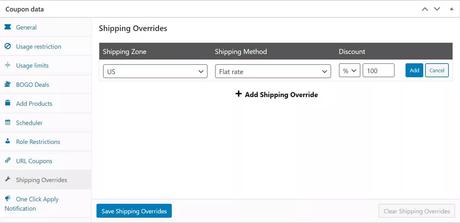
So we have configured a 100% discount for product shipping. When someone applies this coupon code at the final checkout page, they will get free shipping. After adding the zones and discount rates, Save Shipping Overrides.
So this is good enough for enabling free shipping on your WooCommerce shop. But, we need to do one more thing. Most online shops got products worth $1 to $1000.
So if a customer is ordering a $1 product, the free shipping feature is not a good choice for our business. So, we need to make sure that the free shipping feature is available only to customers who will order products above a custom amount. For setting up that, you need to go to the Cart Condition settings.
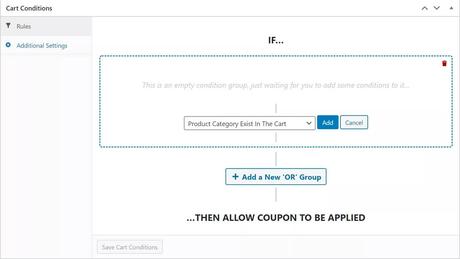
From the dropdown, choose the Cart Subtotal option.
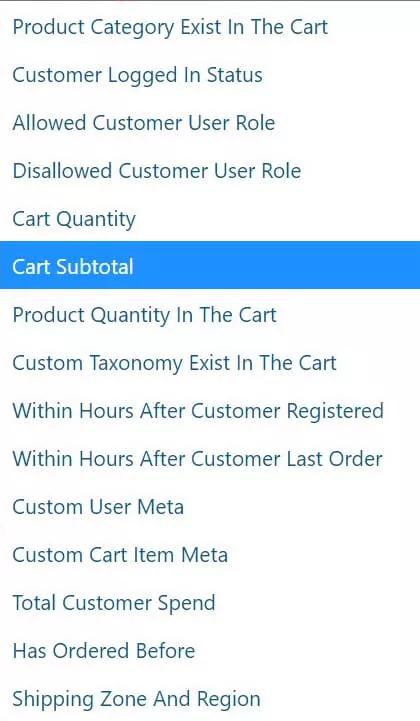
Choose More than as the condition.
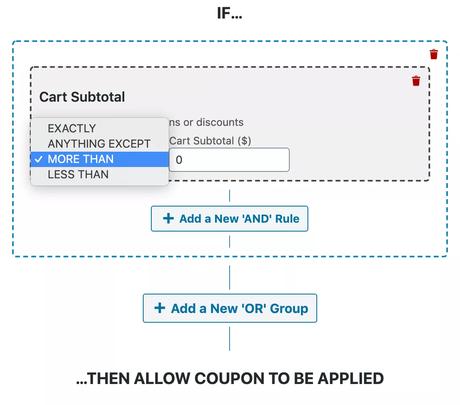
Enter the minimum amount you will need to offer free product shipping.
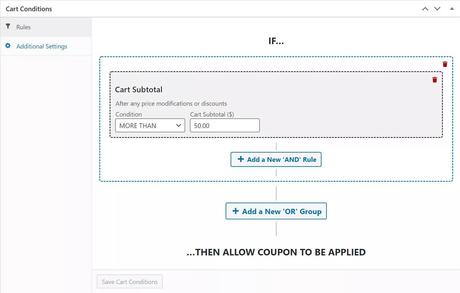
In our case, you can see that we have chosen $50 as the cart subtotal value. So someone with a cart subtotal of more than $50 will get the shipping discount. You will be able to add more rules to the group or create additional groups.
After configuring the rules, save it.
One thing you need to at last is, enable the auto-apply feature.
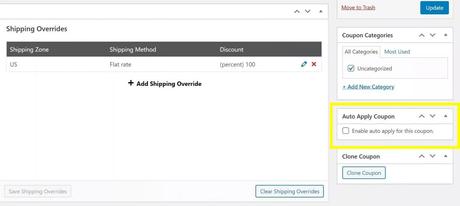
You can publish or update your coupon code after making these changes. You can test this coupon before announcing it. On the checkout page. You will see the discounted price after applying the coupon code.
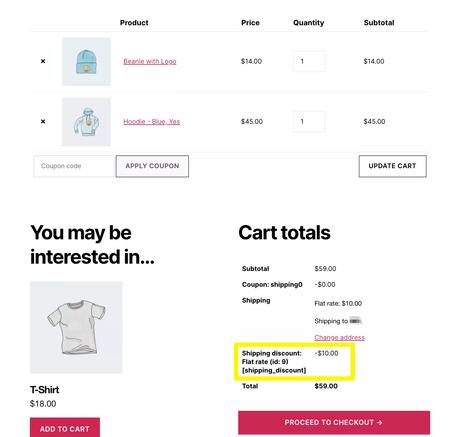
So that’s it. This is how you can give free shipping in WooCommerce.
Conclusion
Offering free product shipping on your WooCommerce shop is a good move to get more sales and conversions. So if you are looking for a simple method for offering free shipping, the Advanced Coupons plugin is the best and simple solution for you. As you can see above, configuring it is pretty simple.
You can do it yourself without relying on a freelancer or WordPress developer.
Get Started With Advanced Coupons
You can get the premium version of Advanced Coupons from below.
Get Advanced Coupons
$This is an affiliate link
We hope you have found this article helpful and enjoyed the read. If you did, please consider sharing this article with your friends and fellow bloggers. For more related articles, you will need to check out our WordPress guides section.
Related Articles You Might Like:
- How To Set Up WooCommerce Coupon Rules Using Advanced Coupons?
- WP Coupons Review: The Best WordPress Deals and Coupon Plugin!
- How To Set Up a Reward System On Your WooCommerce Shop?
- How To Create a BOGO Deal On WooCommerce (Step By Step)
- WooCommerce Checkout Manager Review: Simplify Your Checkout Process!
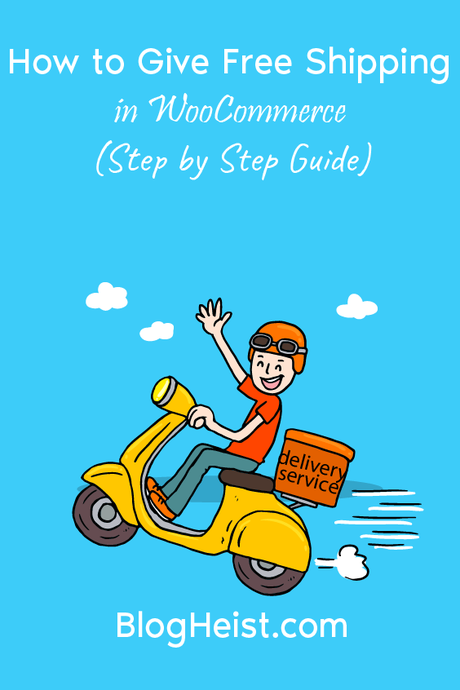
Did you find the article useful?
Then pin me to your Pinterest Board, so that more people will find me
(Remember: The more you give to the Universe, the more you will get from the Universe)
