In this article, we will learn about How To Fix Memory Leaks In Windows 10. It’s a frequent issue with straightforward remedies.
When an app you were using didn’t return the resources to your system after you stopped using that app, Windows 10 memory leaks happen. This prevents you from working on other things on your computer since there isn’t enough RAM available.
Read more: How to Install Apple Calendar on Windows
The memory leak issues with Windows 10 are often self-solvable. To address a memory leak, you can deactivate resource-hungry programs, disable some starting apps, and take similar actions.

Restart the computer
By restarting your computer, you may quickly clean the memory on it. Most of the time, this should resolve the memory leak problem, at least temporarily, until you discover a permanent solution.
- The Start menu on your computer.
- In the Start menu, click the power symbol.
- Click the power icon in the Start menu.
- To restart your computer, select Restart.
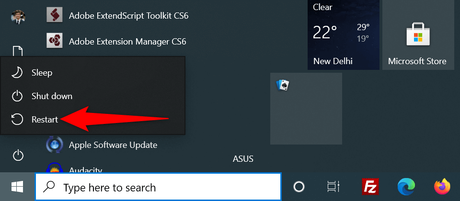
Fix a Windows 10 Memory Leak using Windows Memory Diagnostic
Windows Memory Diagnostic may be used to fix a memory leak in Windows 10.
Windows Memory Diagnostic is a programme that comes preinstalled with Windows 10. Use this programme to identify and address RAM-related problems with your computer.
Read more: How to Use Microsoft Word to Print on an Envelope
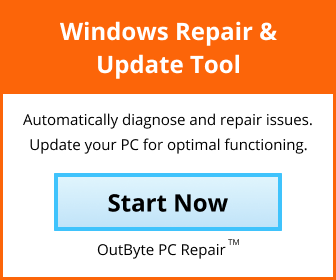
You don’t need technical knowledge to use the tool because it automatically detects the memory problem.
- Search for Windows Memory Diagnostic in the Start menu and choose the tool from the list of results.
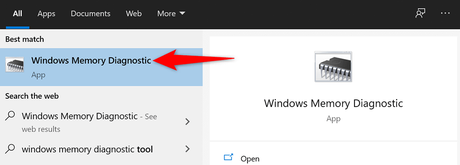
- Select the tool’s Restart immediately and check for issues option (recommended).
- The utility will restart your computer and attempt to resolve your memory problems.
To fix the Windows 10 memory leak issue, quit problematic app
The majority of Windows 10 memory leak problems are brought on by a troublesome software you’ve installed on your machine. Typically, this software uses up all of your RAM, leaving no room for other apps to use.
In this situation, shutting the malfunctioning PC software will resolve the issue. You should be able to find out which software is utilising how much RAM using Task Manager. If you discover an app utilising a disproportionately large amount of RAM, that app may be to blame.
- Select Task Manager from the menu by performing a right-click on the Windows taskbar.
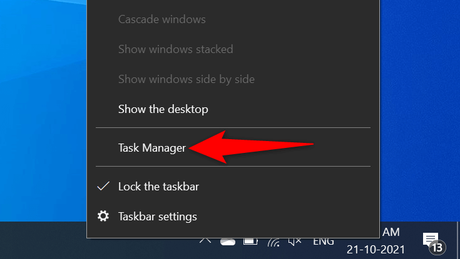
- In Task Manager, click the Processes tab.
- You’ll see a list of applications along with how much memory they consume. If you discover a programme utilising excessive memory, right-click it and choose End process to terminate it.
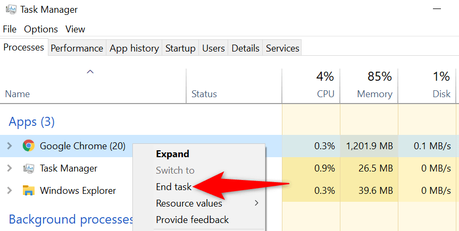
For each memory-intensive programme, repeat the steps outlined above. If doing that fixes your Windows 10 memory leak issue, you’ll know which programmes are to blame. Then, you may manually remove such applications from your computer.
Read more: How to Use Windows 10 Remote Desktop
Turn off startup programmes
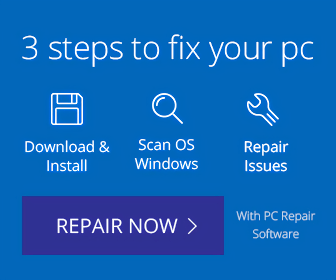
When your computer first powers up, it may be a starting software that causes memory leaks to appear. When your PC boots, these programmes open automatically.
In this situation, you can take the offending app off the list of starting apps. When you switch on your computer, the programme won’t open by itself anymore.
- Pressing Windows + I at the same time will launch the Settings app in Windows 10.
- On the Settings panel, click Apps.
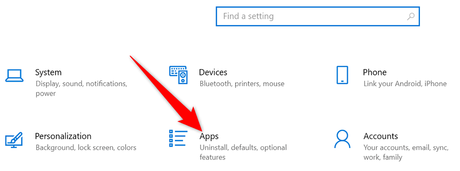
- From the left sidebar, select Startup.
- On the right pane, locate the software you don’t want to start when your computer boots.
- Put the app’s toggle in the off position. For each app you don’t want to start automatically when your computer turns on, repeat this procedure.
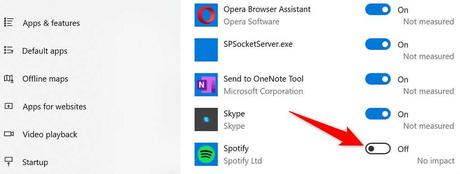
The device drivers for your hardware
Many problems, including memory leak issues with Windows 10, are brought on by outdated device drivers. Your PC should have all of its drivers updated to the most recent versions if this is the case.
On Windows 10, updating drivers is free and simple.
- Access the Start menu, type “Device Manager” into the search bar, and then choose the result to launch Device Manager.
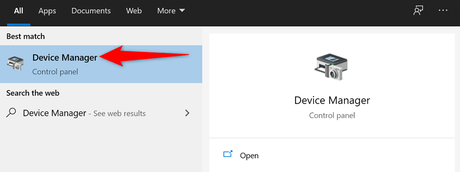
- On the Device Manager window, locate the device for which you wish to update the drivers. To resolve a memory leak issue, you often need to upgrade the graphics, sound, and network drivers.
- Right-click your device and choose Update Driver.
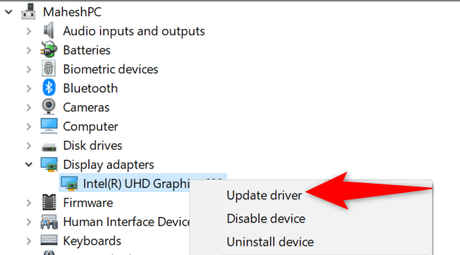
- To enable Windows 10 to automatically search the most recent drivers for your device, choose Search automatically for drivers on the next box.
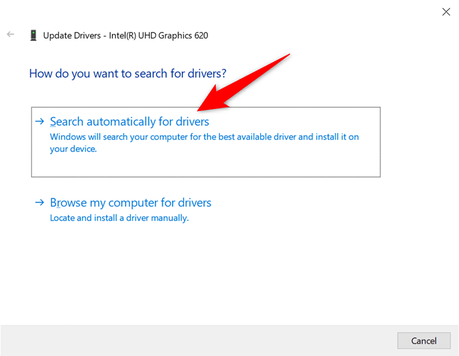
- If updated drivers are available, instal them.
- Once the drivers are installed, restart your computer.
You may manually upgrade your graphics card’s drivers if you have one.
Conduct a malware scan to avoid Windows 10 memory leak issue
Sometimes spyware or viruses end up utilising all of your RAM, which causes a leak in Windows 10. Use the built-in antivirus utility on your PC in these circumstances to locate and eliminate any infections from your system.
You can also utilise any installed antivirus software from a third party.
- Open the Start menu, type “Windows Security” into the search bar, and then choose the resulting programme.
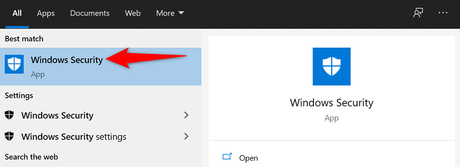
- On the following page, select Virus & threat protection.
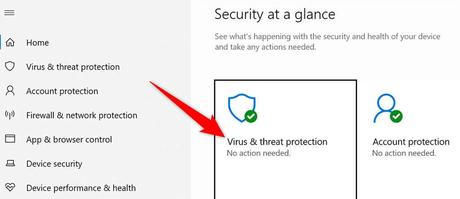
- On the right pane, click Scan choices. Select Scan now after selecting the Full scan option.
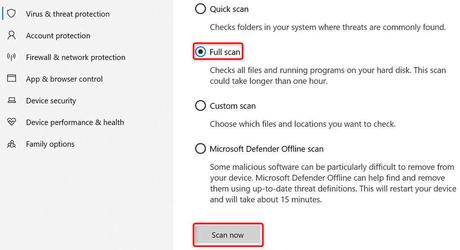
- Wait for the antivirus to thoroughly scan your computer.
On Windows 10, disable Sysmain
Windows 10’s Sysmain function preloads your commonly used programmes in RAM automatically. This speeds up the startup of certain applications.
However, it’s worth disabling that option if you ever have RAM-related problems to see whether it makes a difference. Later, you may always re-enable the function.
To deactivate Sysmain:
- By simultaneously hitting Windows and R, the Run box will appear.
- Enter the following text after you type it in the Run box:
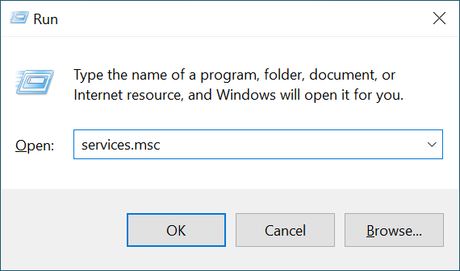
- Select Stop from the service’s context menu after finding Sysmain in the Services pane.
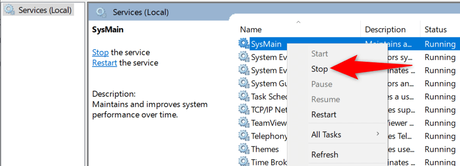
- Right-click the service and choose Properties to make sure the Sysmain service won’t start when you reboot your computer.
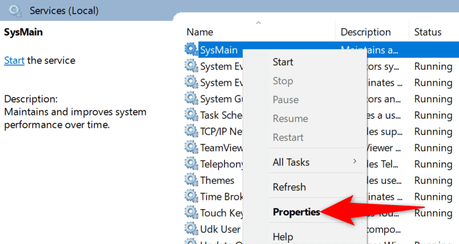
- From the Startup type selection option, choose Disabled. Next, click Apply, and then at the bottom, click OK.
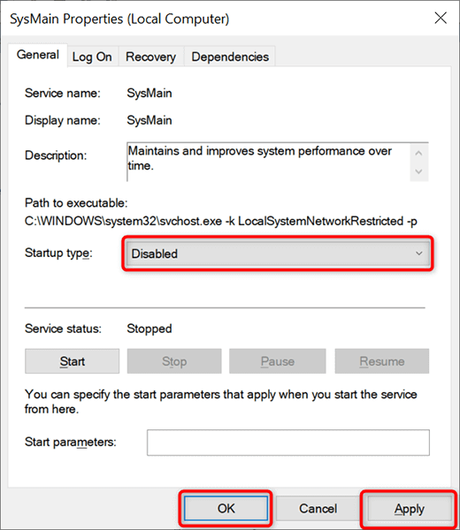
- Snap the Services window shut.
Your Windows 10 Memory Leak Issue Must Be Fixed Right Now
On Windows computers, memory leak concerns are rather widespread. You now know how to solve the issue if you ever run across it with your computer. In a word, avoid using any unreliable applications, and everything should be OK.
