Troubleshoot and repair laptop sound issues with expert tips. Fix a laptop without sound using proven solutions. your audio back on track quickly. However, encountering an issue such as the absence of sound can be not only puzzling but also quite frustrating. Imagine settling down to watch your favorite movie, giving an important presentation, or enjoying your favorite tunes, only to be met with silence. Fear not, for in this comprehensive guide, we will explore effective solutions to tackle the common problem of a laptop with no sound. Whether you’re a tech-savvy enthusiast or someone new to the world of laptops, our step-by-step troubleshooting will help you reclaim the audio experience you deserve.
So, if your laptop has suddenly decided to play mute, join us as we embark on a journey to diagnose, troubleshoot, and resolve the sound-related woes that might be plaguing your device. From the basics of checking volume settings to delving into more advanced driver updates and system tweaks, we’ve got you covered. Let’s dive in and restore the harmonious symphony of sound to your laptop!
Fix a Laptop Without Sound
Read More: How to Connect AirPods to Your Laptop
Common Causes of Sound Issues
Before we jump into the solutions, let’s understand what might be causing the sound issues in the first place. There could be various reasons behind the silence, such as:
- Audio Output Selection: Check if the correct audio output device is selected. Sometimes, the sound might be redirected to a different device.
- Muted Sound: It might sound silly, but ensure that your laptop’s sound isn’t muted. The mute button can be easily triggered accidentally.
- Driver Problems: Outdated or corrupted audio drivers can lead to sound problems. A quick driver update might do the trick.
- Volume Settings: Sometimes, the volume might be set too low to be audible. Adjust the volume settings to see if that’s the issue.
Troubleshooting Steps
Now that we’ve covered the common culprits, let’s get into the nitty-gritty of fixing your laptop’s sound woes.
1. Check Audio Output
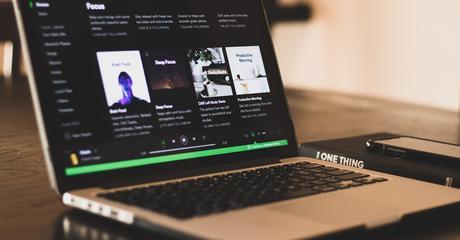
If you’re experiencing a silent laptop, the first step is to ensure your audio output settings are correctly configured. Here’s how:
- Right-click on the Volume Icon: Locate the volume icon on your taskbar, typically found in the lower-right corner of your screen. Right-click on it to reveal a context menu.
- Open Sound Settings: From the context menu, select the option that reads “Open Sound Settings.” This will take you to the sound settings menu.
- Choose the Correct Output Device: In the sound settings menu, locate the “Output” section. Here, you’ll find a dropdown menu that allows you to select your preferred audio output device. Ensure that the correct device, such as your laptop’s built-in speakers or connected headphones, is chosen.
By following these simple steps, you can verify and adjust your laptop’s audio output settings, potentially resolving any sound-related issues you might be facing.
2. Verify Mute Status

It’s easy to accidentally hit the mute button. Ensure your laptop isn’t muted by:
- Press the mute button on your keyboard.
- Checking the mute option in the volume settings.
3. Update Audio Drivers

Outdated audio drivers can lead to sound issues. Update them by:
- Right-clicking on the “Start” button and selecting “Device Manager.”
- Expanding the “Sound, video and game controllers” section.
- Right-clicking on your audio device and choosing “Update driver.”
4. Adjust Volume Levels

Low volume might be the culprit. Boost the sound by:
- Adjusting the volume slider in the taskbar.
- Going to the “Sound Settings” and adjusting the output volume.
Deeper Investigations
If the basic troubleshooting steps don’t work, don’t worry! There are still a few tricks up our sleeves to explore.
1. Run the Troubleshooter

Windows has a built-in troubleshooter to diagnose and fix sound problems:
- Go to “Settings” > “Update & Security” > “Troubleshoot.”
- Under “Get up and running,” select “Playing Audio” troubleshooter.
2. System Restore
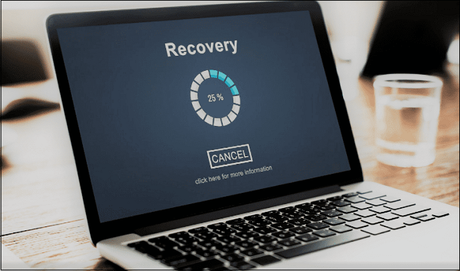
If sound issues started recently, try using System Restore to revert to a point when your laptop’s sound worked fine:
- Type “Create a restore point” in the Windows search bar.
- Click on the “System Restore” button and follow the prompts.
Read More: 6 Easy Ways to Fix Flickering Screen on Dell Laptop
Conclusion
In conclusion, troubleshooting laptop sound issues doesn’t have to be a daunting task. With the steps and tips provided in this guide, you now have the tools to tackle sound-related problems with confidence. Whether it’s a simple case of adjusting settings or delving into more advanced solutions like driver updates or system restores, you’re equipped to restore the harmony of sound to your laptop experience.
Remember, technology can sometimes throw us curveballs, but armed with the knowledge from this guide, you’re better prepared to face and conquer sound-related challenges. Don’t hesitate to explore the troubleshooting steps, engage with your laptop’s settings, and embrace the occasional need for a little technical detective work. So go ahead, breathe life back into your laptop’s sound, and continue enjoying your multimedia adventures!
FAQs (Frequently Asked Questions)
Q1: Why is there no sound coming from my laptop?
A1: Sound issues can stem from various factors like incorrect audio settings, muted sound, or outdated drivers. Follow the steps in this guide to diagnose and fix the problem.
Q2: Can I fix sound problems on my laptop without professional help?
A2: Absolutely! Many sound issues can be resolved using the troubleshooting steps provided in this guide. Give them a try before seeking professional assistance.
Q3: What should I do if my laptop’s sound was working yesterday but not today?
A3: Try using System Restore to revert your laptop to a point when the sound was working. It could be due to recent software changes causing conflicts.
Q4: Are sound problems more common on specific laptop brands?
A4: Sound issues can occur on any laptop brand due to various reasons. The troubleshooting steps outlined here are applicable across different brands and models.
Q5: How can I prevent sound issues in the future?
A5: Regularly updating your audio drivers, avoiding sudden software changes, and being cautious while adjusting sound settings can help prevent future sound problems.

