How to Find IP Address on Windows 11 and 10. This article will guide you on how to find your IP address on Windows 11 and 10 step by step.
As we all know, an IP address is an essential part of our internet-connected devices. Whether you want to connect to a network or troubleshoot network issues, finding your IP address on Windows 11 or 10 can come in handy.
Intro
When it comes to troubleshooting network issues or connecting to different networks, knowing your IP address is crucial. Whether you’re using Windows 11 or 10, finding your IP address is a straightforward process that can be done using various methods.
In this article, we’ll walk you through four different ways to find your IP address on Windows 11 and 10, including using the Command Prompt, Settings app, Control Panel, and third-party software. By the end of this article, you’ll be able to find your IP address easily and quickly, no matter which method you choose.
History
An IP address or IP Code is a unique identifier assigned to every device connected to a network that uses the Internet Protocol (IP) for communication. This includes devices such as computers, smartphones, printers, and routers. IP addresses are used to identify and locate devices on a network and facilitate communication between them.
The current version of IP used by most networks is IPv4, which uses a 32-bit address space, allowing for a total of around 4.3 billion unique addresses. However, with the increasing number of devices connected to the internet.
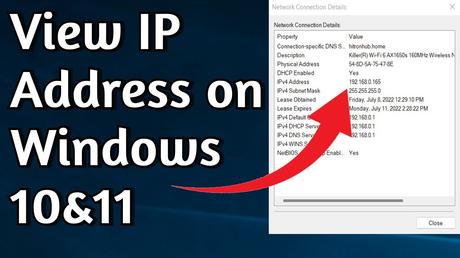
The available IPv4 addresses are becoming scarce, leading to the adoption of IPv6, which uses a 128-bit address space and can support a virtually unlimited number of devices. In Windows 11 and 10, finding your IP address is a simple process that can be done using various methods.
Understanding IP Address
Before we dive into the methods to find an IP address on Windows 11 and 10, let’s take a quick look at what an IP address is. An IP address is a unique identifier assigned to every device connected to the internet. It consists of a series of numbers, separated by dots. There are two types of IP addresses- IPv4 and IPv6. IPv4 is the most common type of IP address that we use today.
Read more: How to Change File Browser on Windows
Method 1: Using Command Prompt
The first method to find your IP address on Windows 11 and 10 is by using the Command Prompt. Here are the steps to follow:
- Open the Command Prompt by typing “cmd” in the search bar and clicking on “Command Prompt.”
- Type “ipconfig” in the Command Prompt and press Enter.
- Look for the “IPv4 Address” under the Ethernet adapter or Wireless LAN adapter section.
Method 2: Using Settings
Another way to find your IP address on Windows 11 and 10 is by using the Settings app. Follow these steps:
- Click on the Start button and select Settings (gear icon).
- Click on “Network & Internet.”
- Click on “Ethernet” or “Wi-Fi,” depending on the type of connection you are using.
- Scroll down and click on “Properties.”
- Look for the “IPv4 address” under the IP settings section.
Method 3: Using Control Panel
You can also find your IP address on Windows 11 and 10 by using the Control Panel. Here’s how:
- Click on the Start button and type “Control Panel” in the search bar.
- Click on “Network and Sharing Center.”
- Click on the connection you are using (Ethernet or Wi-Fi).
- Click on “Details.”
- Look for the “IPv4 Address” under the Network Connection Details section.
Method 4: Using Third-Party Software
If you don’t want to use the built-in methods to find your IP address on Windows 11 and 10, you can use third-party software like “Advanced IP Scanner” or “Angry IP Scanner.” These tools can scan your network and display all the connected devices’ IP addresses.
Conclusion
In conclusion, knowing how to find your IP address on Windows 11 and 10 is essential for troubleshooting network issues and connecting to different networks. We’ve covered four different methods to find your IP address, including using the Command Prompt, Settings app, Control Panel, and third-party software. Each method is straightforward and can be done quickly, depending on your preference.
Read more: How to Modify Company Name in Windows
By following the steps outlined in this article, you’ll be able to find your IP address in no time, no matter which method you choose. Additionally, it’s essential to remember that your IP address is a unique identifier used to locate and identify your device on a network. Therefore, it’s crucial to keep it secure and protect it from potential security threats.

Overall, understanding how to find your IP address is an important aspect of maintaining your network and ensuring that your devices can communicate with each other seamlessly.
FAQs
Why do I need to find my IP address on Windows 11 or 10?
- Knowing your IP address can help you troubleshoot network issues and connect to different networks easily.
Can I find my IP address using third-party software?
- Yes, you can use third-party software like “Advanced IP Scanner” or “Angry IP Scanner” to find your IP address.
How do I find my IP address on Windows 10?
- You can find your IP address on Windows 10 using the same methods mentioned in this article.
Is my IP address unique?
- Yes, your IP address is unique to your device and helps identify it on the internet.
In conclusion, finding your IP address on Windows 11 and 10 is a straightforward process that you can do using various methods. Whether you use the Command Prompt, Settings app, Control Panel, or third-party software, the steps are easy to follow. Knowing your IP address can help you troubleshoot network issues and connect to different networks easily.
