Discover the art of video editing in Google Photos with our detailed guide on How to Edit Video in Google Photos. Unleash your creativity effortlessly.
You may add several video effects to your videos with Google Photos, which is available to Pixel owners and Google One subscribers. Here’s how to get access to them and give them a try.
Overview: How to Edit Video in Google Photos
Visual storytelling is more appealing than ever in the digital age. With the help of Google Photos, you may easily edit videos and transform everyday moments into breathtaking cinematic works of art. You will be able to fully utilize Google Photos by following this detailed guide, which will take you step-by-step through the entire video editing process.
Which kinds of visual effects are offered?
A few months back, Google Photos released a collection of twelve video effects. These effects come in a range of aesthetic forms, from simple filters to ones that completely alter the arrangement of pixels on your phone.
How to Edit Video in Google Photos
Mixture of dust
Paper tear; B&W film; locomotion; light leak; mood of the film; chromatic; fish eye; vintage; layouts; retro film; poster
The effects that split your video into multiple rearranged sections—Chromatic, Fisheye, and Layouts—will be the most startling. The video you took initially won’t look anything like the altered one, thanks to the layouts.
Each of the options in Google Photos is likely to appeal to certain people, even though they are not all that fascinating.
Read more: How to Rotate Picture in Google Docs
How to include effects in videos
It’s quite easy to add effects to your videos in Google Photos. Please ensure that your phone is a Pixel or that you have a Google One subscription; if you do, you might not be able to access the feature.
- Turn on your phone’s Google Photos app.
- Look for and launch a video.
- Press Enter.
- Navigate to the Effects section and select it.
- Select one of the twelve effects.
- Select Save a copy.
After doing that, your movie ought to be stored with one of Google Photos’ effects.
Although there are other apps available, it’s good to have an in-house choice from Google Photos for adding artistic effects to movies. It is hoped that further effects will soon be added to the program.
We thought very little, if at all, of the Google Photos app when it came to editing movies on iOS or Android. The number of video editing capabilities available in the Google Photos app may surprise you.
You may steady, flip, chop, edit, and apply effects to your video in Google Photos. So, how can one use Google Photos to edit a video?
Take a look at these methods for editing films on Android and iPhone using Google Photos.
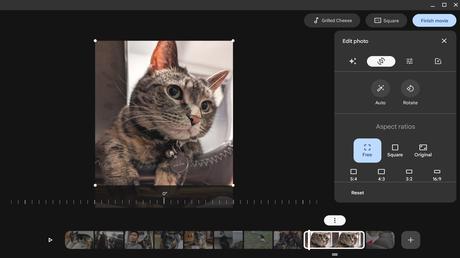
Video Editor on Google
Although it’s a great Google service, some people still need to learn about if Google offers a video editing app. The answer is yes.
With more than 30 new video editing tools, users can now experience the upgraded video editor in Google Photos. Android users can now access the newly announced functions that were first available on iOS in February.
The new video editor is free and doesn’t require a Google One membership, in contrast to certain other recent additions to the Google Photo Editor. It works with Pixel and non-Pixel Android devices alike. The majority of consumers should be able to access it shortly, while certain devices may require more time. This is being done using a server-side version.
How Can a Video Be Edited in Google Photos?
The following procedures apply to both iOS and Android smartphones unless otherwise noted. To learn how to edit films in Google Photos, follow the instructions below.
Reduce the Video’s Length
In Google Photos, how can I cut a video?
- Launch the video in Google Photos.
- Select the Editing icon located at the clip’s bottom.
- To choose the Video tab, click on it at the bottom.
- Cut down on the duration of your video and decide where to start and stop.
- To obtain your finished video, choose “Save a copy.”
- No alterations will be made to the original video.
- Turn off the audio in the clip.
Since audio makes up a large portion of videos, users frequently question how to modify audio in Google Photos. You can choose to turn off the audio in your clip even though there isn’t an additional option to add your own.
- Press the Edit icon to initiate the editing window.
- Tap the audio button located under the Video tab to turn off the audio.
- Steady your video.
Use Google Photos to stabilize your video if it’s too unsteady. Thus, this feature is limited to the Google Photos Android app.
Read more: How to Use Google Smart Chips
- To stabilize a movie, use the Google Photos editing interface.
- Click the Video tab and select the stabilize symbol.
- The video will steady after the stabilized symbol’s color changes to blue. It may take some time, so exercise patience.
Save Picture from Video
Now and then, a scene in the video will grab your attention, and you may want to take a snapshot of it. Taking a picture would be the standard response. Nonetheless, you can use Google Photos’ built-in export frame feature to save a particular picture.
- Start the video you wish to save the image of a particular scene from.
- Navigate to editing mode and use the slide line to move the video to the desired spot.
- The scenario that you have chosen will have a white bar.
- The picture of the scene you’ve chosen will be added to your device’s gallery when you click Export Frame.
For certain videos, you’ll notice little white dots above the video slider. These can be clicked to download HDR images. After you’ve decided on the perfect shot, select Export HDR shot.
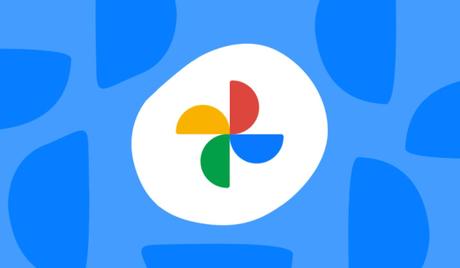
Flip, Crop, and Rotate the Video
- Click the edit icon to open and modify the video in Google Photos online.
- You’ll find a number of features for altering videos. In Google Photos, select the Crop tab to trim the movie.
- To modify the clip, use the four little dots located in each of its corners.
- To adjust the width and height of the video, drag the boundaries.
- Keep clicking the Rotate button to rotate the clip to the desired position.
- Use the Perspective tools to change the clip’s angle.
- To see more than the modifications you made, press reset.
Color and Lighting Modifications
You may adjust the clip’s brightness, warmth, saturation, and a number of other brilliant hues in Google Photos.
Regarding Android-Powered Devices
- Open the Google Photos editing app on your device, then select the Adjust tab.
- There are various functions available here; select the one you need to utilize by clicking on it.
- You can adjust the tool’s intensity level with the provided slider; when the slider is in use, its color turns blue.
Regarding iOS Devices
- Launch the iPhone’s video editing interface.
- To change the brightness, click the symbol.
- The Light and Color sliders are situated here. You can edit your footage using both.
- To access further editing tools, click the small down arrows next to Light and Color.
Put in Filters
You can also use filters to enhance the visual attractiveness of your video.
- In editing mode, click the filters tab and select your preferred filter from the list of options.
- You can also adjust its intensity by clicking on it repeatedly.
- On Android smartphones, select none; on iOS devices, select original to remove a specific filter.
In contrast, view the original video.
- At any time, you can contrast your altered video with the original.
- All you have to do is touch and hold the video to view the original.

Draw a Video
With the Google Pixel video editor, you may incorporate doodles into your videos.
- Select the More tab, then click Markup after switching to editing mode.
- You can include drawings in your clip by using various pens and colors.
- Use the undo button to remove the previous drawing.
- Save the copy so that your phone may download the altered video.
- To go back to the main interface, click Done.
Read more: The 10 Best Camera Smartphones of 2023
Play Some Music
You can also use one video (or multiple videos) to create a movie. This lets you incorporate any music into your video. Depending on what kinds of clips you like and your preferences, it will be beneficial.
- Launch the editor for Google Photos.
- Visit the library and select the film.
- Choose “Select photos and videos.”
- Pick one or more of the clips.
- Press the icon for music.
- Please choose a fitting backdrop music from My Music.
- As an alternative, you can select multiple theme song selections from the Google editor’s music library.
- You can add new clips and duplicate videos in addition to changing the sound.
Therefore, in addition to editing videos, you can also create movie clips with music.
Examining the Fundamentals
Comprehending the Interface
Getting to know the UI is the first step in editing with Google Photos. Effortlessly navigate between tools and features to enjoy your editing experience.
Bringing in Your Video
Discover how to add films to Google Photos quickly and easily. Arrange your video to make the editing process go more smoothly.
Cutting and Trimming Clips
Cut and trim clips to hone your accuracy skills. Make your videos such that the most important moments are highlighted.
Including Breaks
Improve the flow of your video by using transitions. Flow naturally from one scene to the next for a polished appearance.
Advanced Methods of Editing

Using Filters
Try experimenting with different filters to improve the tone and ambiance of your videos. The options are numerous, ranging from current aesthetics to historical moods.
Modifying Playback and Speed
Explore the subtleties of playback and speed for videos. Change the tempo to add a humorous element or create dramatic effects.
Including Sound and Music
Investigate the power of sound by improving or adding music to ambient noise. Choose the perfect soundtrack for your videos to enhance their emotional effect.
Expert Advice for Using Google Photos’ Advanced Features When Editing Videos
Discover undiscovered treasures in Google Photos. Easily become a professional editor with features like color correction and advanced editing tools.
Joint Editing
Learn how to work with others on group video projects. To create a collaborative masterpiece, share and edit as a group.
Exporting and Saving
Make sure your modified movie is prepared for sharing and safely saved. Find out the best ways to export and save your work.
Commonly Asked Questions
Is it possible to modify videos on Google Photos without any prior knowledge?
Of course! Google Photos is designed for consumers of all experience levels. Even for newcomers, the procedure is simple with our help.
Is there a maximum length for videos in Google Photos?
Google Photos supports a range of video lengths. However, think about dividing lengthy videos into digestible chunks for best results.
Can I undo the modifications I made to my edited video after I save it?
Although Google Photos lacks a straight undo function, you can back up your original video before making any edits as a precaution.
Is internet access necessary in order to edit videos in Google Photos?
Some functions, including the initial video upload, may require an internet connection. But after it loads, editing offline is simple.
I want to edit videos professionally. Can I utilize Google Photos for that?
Of course! Although Google Photos may be a better substitute for specialized tools, it does provide strong editing features appropriate for certain tasks.
Is there a desktop version of Google Photos with more editing tools?
Yes, more editing options are available for a more complete editing experience in the desktop edition of Google Photos.
Is it possible to edit videos on a desktop using Google Photos?
In Google Photos, editing “regular” films requires a mobile app. The Google Photos web browser on a PC is the only platform for creating “theme” videos. However, you can edit the “regular” video you created on a mobile app using the desktop.
How can I edit videos on a laptop using Google Photos?
Using their official website, you cannot edit videos on a laptop from start to finish. On a PC, you can edit the videos that you have already recorded on your mobile devices.
What prevents me from editing videos in Google Photos?
Only Android smartphones with at least 2GB of RAM and Android 6.0 or later can access these functionalities. In a similar vein, Android handsets with 512MB or more RAM may access certain sections. Verify that Google Video Editor is compatible with the device you are using.
How can I modify an Android video?
Using the Google Pixel video editor on an Android device to edit a video is relatively easy. Each step has been thoroughly explained above.
Where is Google Photos’ video edit button located?
You may click the edit button at the bottom of the screen to enter editing mode in the Google picture editor.
In summary
Google Photos’ video editing capabilities have been greatly enhanced with the frequent updates. It is still necessary for certain basic functionality to be released for both iOS and Android. As a result, it is not a tool capable of producing flawless, professional videos. Additionally, you have access to more sophisticated platform services like RAV.AI, which offers AI video editing capabilities.
Discover the endless creative possibilities that arise when you learn how to edit videos in Google Photos. Regardless of your level of editing skill, Google Photos’ sophisticated features and user-friendly interface enable you to realize your creative ideas. Get started with editing now to create spectacular stories out of everyday videos.
