OptinMonster is one of the popular WordPress lead generation plugins in the market. We have already covered its features, pricing, and related things in our OptinMonster review. In this article, we are going to show you something different that can be done using OptinMonster.
If you are planning to create a multi-step popup form using OptinMonster, we have got you covered! Here, we are going to show you how can you use the MonsterLinks feature to create a multi-step form in 5 minutes!
OptinMonster
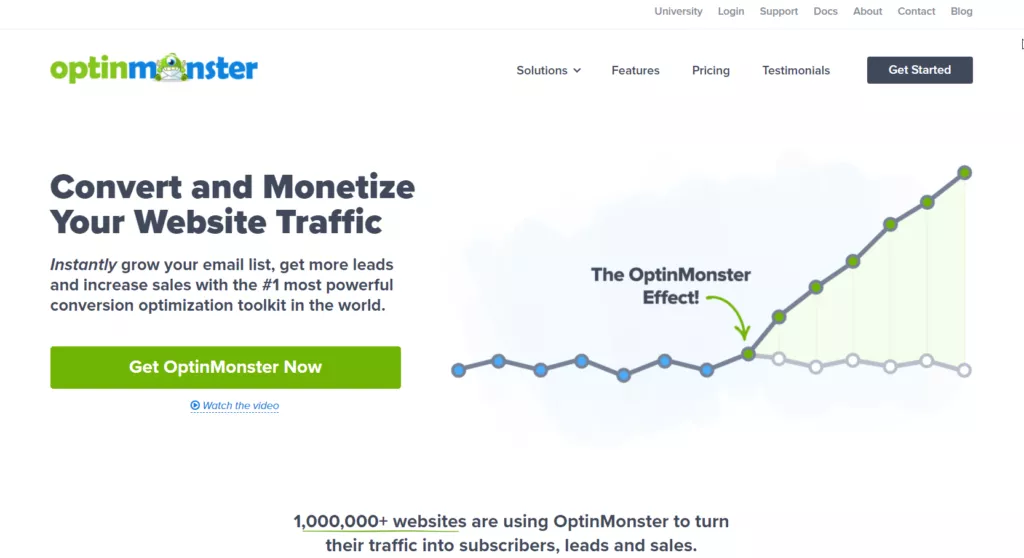
OptinMonster is a premium WordPress plugin that will help you to generate leads from your existing website traffic. The plugin is created by Awesome Motive, the same team behind popular plugins like WPForms, MonsterInsights, SeedProd, etc.
OptinMonster offers so many unique features like Yes/ No forms, exit-intent, inline forms, coupon wheel forms, sidebar forms, countdown forms, and more. As we mentioned earlier, you can always check out our OptinMonster review article for more.
For this tutorial, we will be using the MonsterLinks feature.
What Is MonsterLinks?
Studies show that using 2 step optins will get higher conversion rates according to the normal optins. MonsterLinks is one of the popular campaign types of OptinMonster app.
The idea is pretty simple. Normally, the email optin will be displayed according to the display rules we set. It can be exit-intent popup, after X seconds, or anything. Well, the MonsterLinks feature will help you to generate a custom URL for the optin!
So when a user clicks on that link, the popup will be displayed in the frontend!
How To Create a Multi-Step Popup Using MonsterLinks?
First, you will need to purchase the premium OptinMonster plugin. You will need to get at least the Pro plan for the MonsterLinks feature. Once you have purchased the plugin, log in to your OptinMonster account, and create a new campaign.
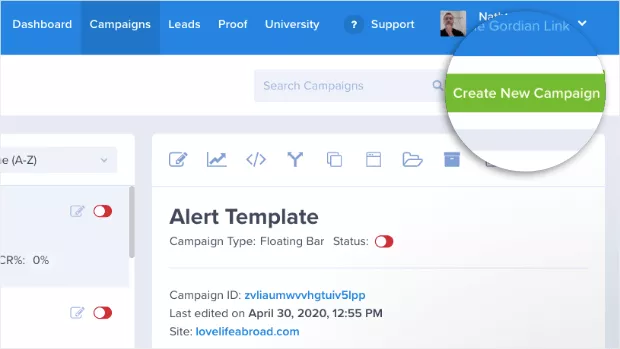
On the next step, the app will show you several campaigns. We will be using the popup campaign type now.
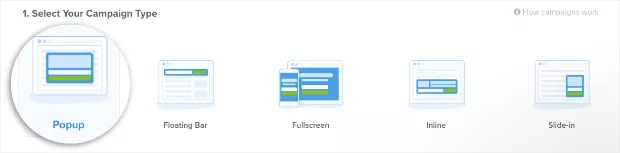
On the next step, you will see several templates. OptinMonster got 50+ premade templates that are ready to use.
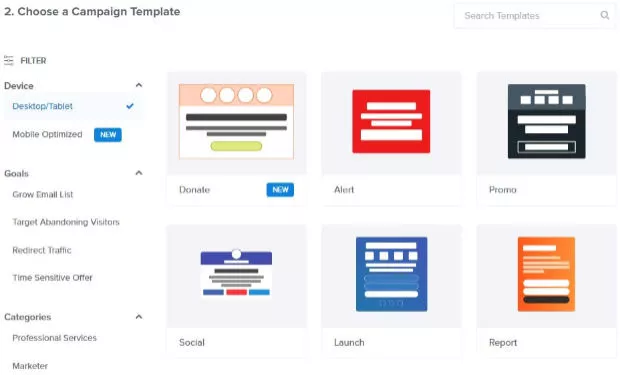
If you need to find a template that will fit on every mobile device, use the filter option to see the mobile templates.
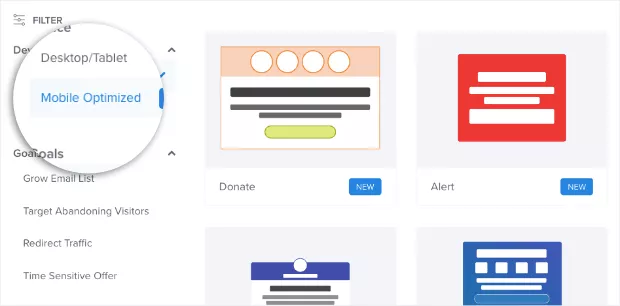
On the other hand, if you want to reach certain goals, that’s possible too.
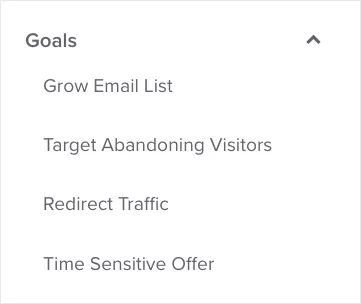
Well, while choosing one of the premade templates, all the design, text, and alignment will be imported to the OptinMonster builder. From there, you can customize the popup. If you need to create a popup from complete scratch, choose the canvas template.
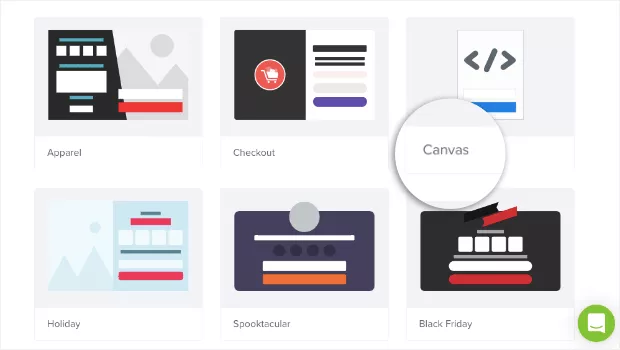
You can use the drag and drop builder for creating your own popup form. From the same page, you can see several basic templates that come with no additional styling and customizations.
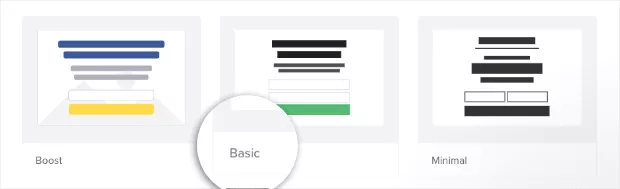
For this tutorial, we are going to use the Basic template.
You will need to name your campaign on the next step. This name won’t be visible in the optin. It is just for identifying the optin if you have many. Plus, choose the website you are going to use it.
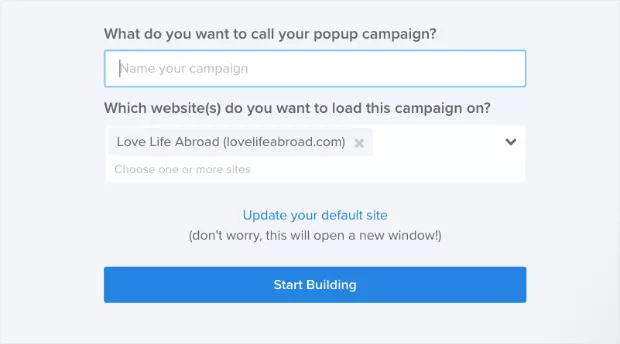
Soon, you will be redirected to the OptinMonster form builder. As we selected the Basic template, it doesn’t have a fancy look.
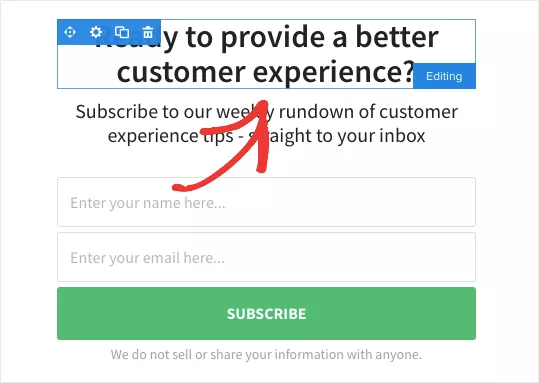
All the text, fields, button colors can be customized. When you need to customize an element, all you need to do is, click on it, change the values accordingly. When you click on an element, you could see the customization options in the left side panel.
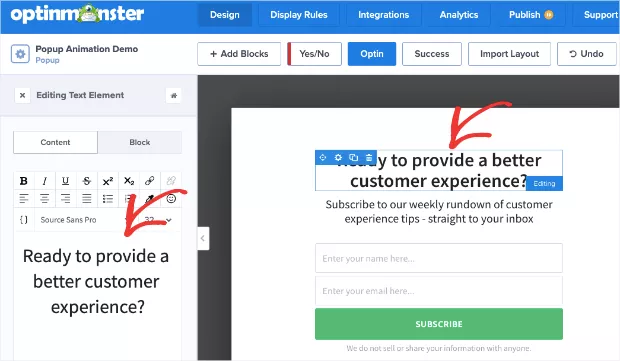
You can always add new blocks to your template. All you need to do is, click on the Add Block button on the screen. And in the sidebar, you could see several blocks like:
- Countdown timer.
- Chatbot.
- Divider.
- Image.
- Button.
- Video.
Etc.
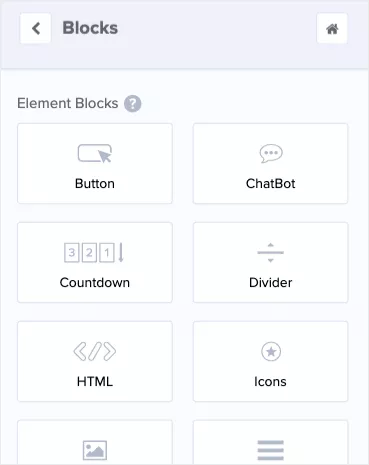
Adding a block to the template is pretty simple. Just drag a block, drop it to the editor!
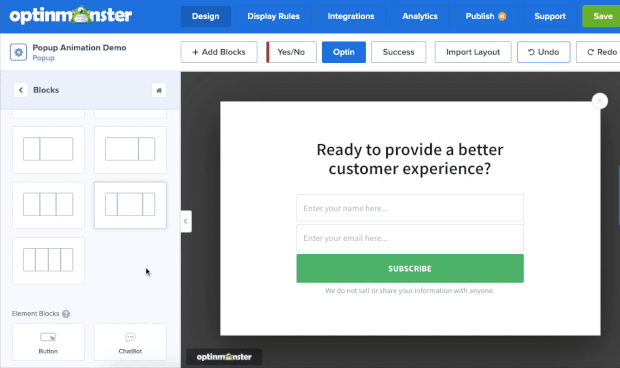
And here’s a demo of the popup form we created through the OptinMonster builder.
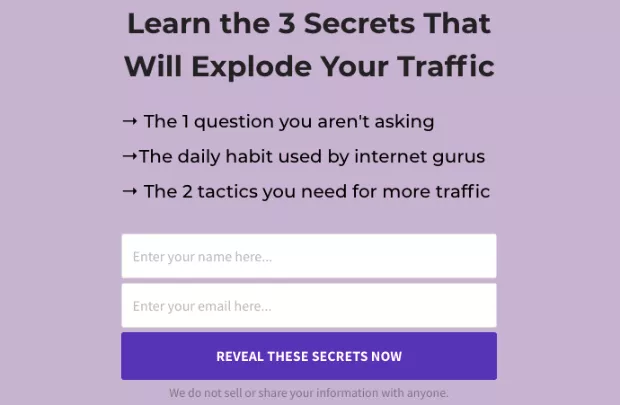
Make sure that you have customized the success page.
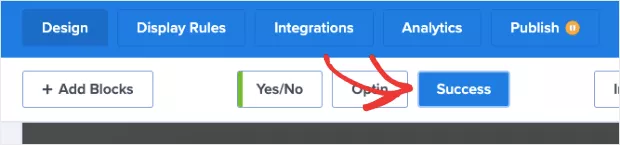
This feature can be used for thanking your users.
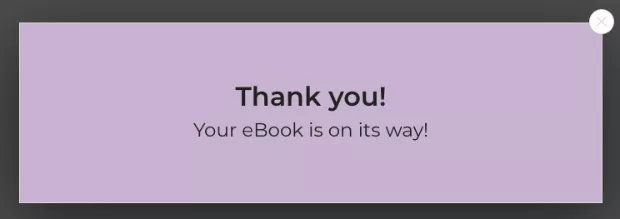
Now, we have successfully completed the designing process for our new popup. The next thing we need to do is, set up the MonsterLinks feature. It will be under the Display Rules section.

Select the MonsterLinks feature from there.
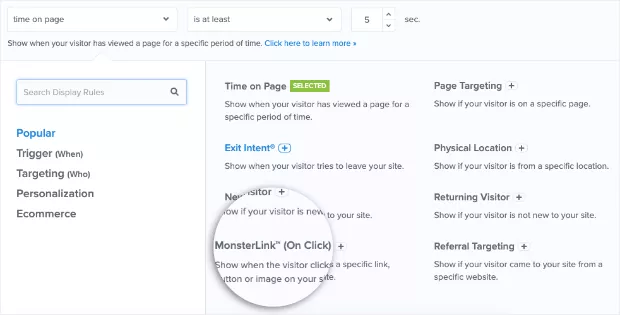
Then, the app will give you a unique code for your campaign. You will need to copy the code from there.
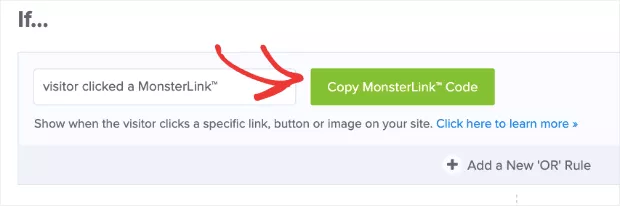
It will give you an HTML code that will look like: <a href=”https://app.monstercampaigns.com/c/zme20kceu2n31jdtbmkb/” target=”_blank”>Click Me!</a>.
If you don’t want the HTML part, you can remove it from the code. Then, it will look like https://app.monstercampaigns.com/c/zme20kceu2n31jdtbmkb/.
You can use this link on your posts, pages, or even custom post types. When someone clicks on this link, your popup form will be opened! The best way is, add an image to your sidebar using HTML and paste the URL. So when someone clicks on that image, the popup will be opened.
Pretty simple, right?
Get Started With OptinMonster
You can get the premium version of OptinMonster from below.
Get OptinMonster
$This is an affiliate link
So this is how you can create a multi-step popup using the OptinMonster WordPress plugin. We hope you have found this article helpful and enjoyed the read. If you did, please consider sharing this article with your friends and fellow bloggers on social media. For more WordPress tutorials and reviews, check out our blog section.
Related articles you might like:
- How to make money with OptinMonster?
- How to Use Abandoned Cart Email Strategy with OptinMonster?
- 100+ Best Blogging Tools for Beginners and Experts to Manage Blog Effectively (2020)
- Best Black Friday / Cyber Monday 2020 WordPress Deals – Mega Thread
- 10 Best WordPress Newsletter Plugins in 2020
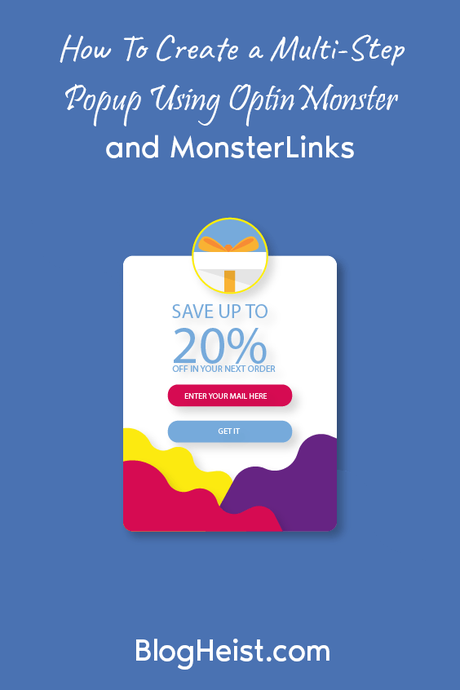
Did you find the article useful?
Then pin me to your Pinterest Board, so that more people will find me
(Remember: The more you give to the Universe, the more you will get from the Universe)
