Entourage was discontinued by Microsoft in 2008 and it was replaced by Outlook for Mac (OLM) in 2010. Subsequently, Entourage users have been migrating to OLM. Convert Entourage files to Outlook PST has its hassles as it requires migrating mailbox data from Entourage to Outlook compatible format. The process for converting Entourage to PST file is split into three sub-processes:
1. Export Entourage mail items to MBOX file format
2. Convert Entourage to PST file format
3. Import PST file to Outlook
1. Export Entourage Mail items to MBOX file format
Step 1. Connect the thumb-drive loaded with Microsoft Entourage software and launch the application on Mac machine
Step 2. On the Homepage, go to File menu and click Export from the dropdown menu
Step 3. A pop-up will appear to select Entourage mail items for exporting to MBOX file format. Select the checkbox from the available options and click the right arrow on bottom-right corner
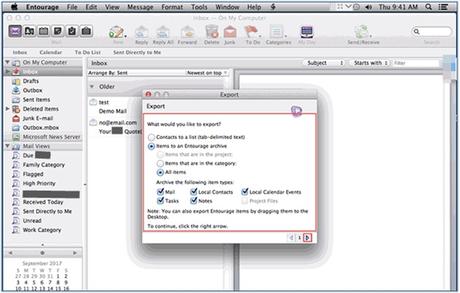
Step 4. After archiving, you can choose to keep the items in Entourage or delete them. Select the checkbox to choose the right option.
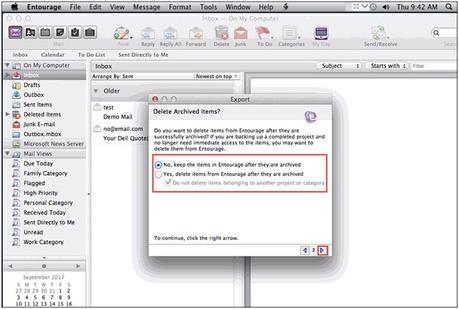
Step 5. Select the folder to save the mailbox data in MBOX file format
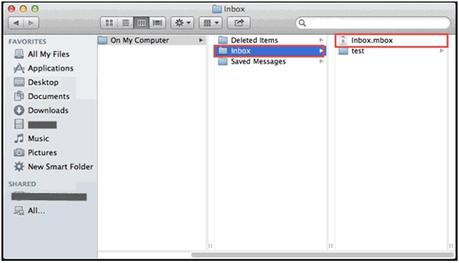
Step 6. Transfer the data from MBOX file to thumb drive.
Step 7. Disconnect this thumb drive from Mac-supported machine and connect it to Windows machine.
2. Convert Entourage to PST file format
Step 1. Launch Stellar Converter for MBOX software. On the Homepage, click select Mail Client and click Entourage from the drop down list
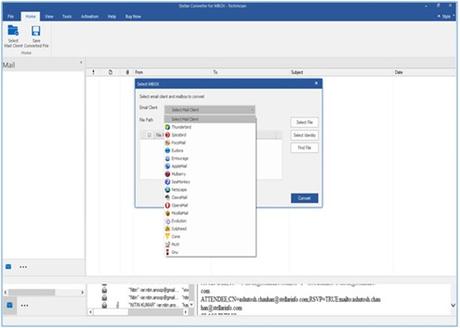
Step 2. Click Select file to select Entourage MBOX file for converting to PST file. Click Convert.
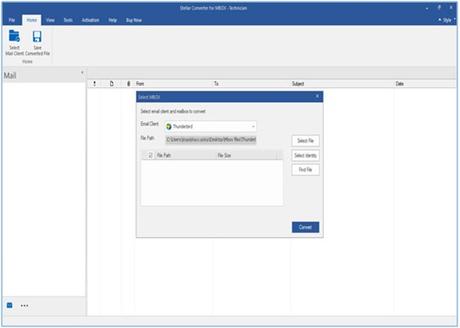
Step 3. The software converts Entourage file to PST file and previews it for data verification.
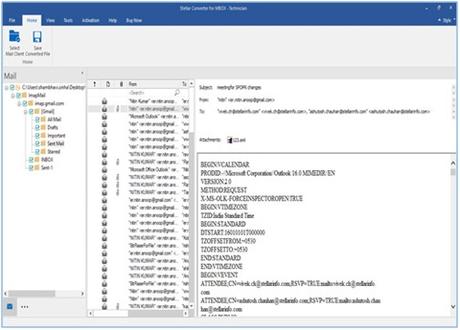
Step 4. From the main menu, click Save Converted file. Stellar Entourage to Outlook converter software displays a pop-up with saving options
Step 5. Select the checkbox for New PST to convert Entourage file (.rge format) to Outlook data file (.pst) format. Click Next to initiate RGE to PST conversion process.
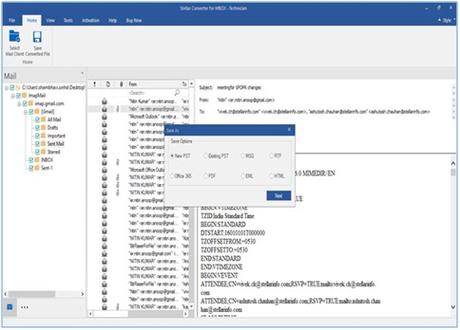
Once the conversion is complete, the software displays a confirmation message.
Click OK.
3. Import PST file in Outlook
Steps to import PST file in Microsoft Outlook are different for different Outlook versions. Check the Outlook version in your Windows machine and choose the steps accordingly.
Import PST files in MS Outlook to import PST file in Microsoft Outlook 2016 / 2013:
Step 1. Open Microsoft Outlook. On File Menu, select Open & Export.
Step 2. Select Import / Export option from the right pane.
Step 3. From Import and Export Wizard window, select Import from another programor file, click Next
Step 4. In Import a File dialog box, select Outlook Data File (.pst), click Next.
Step 5. Click Browse to locate the PST file and select an appropriate option from the Options box. Click Next.
Step 6. In Import Outlook Data File dialog box, select the checkbox for folders to be imported in Outlook. Click Finish.
Import PST files in Microsoft Outlook 2010:
Step 1. Open Microsoft Outlook. In the File Menu, select Openand click Import from the available options.
Step 2. In the Import/Export Wizard, select Import from another program or file, and click Next.
Step 3. In the Import a File dialog box, select Outlook Data File (.pst), click Next.
Step 4. Click Browse and select PST file for import.
Step 5. In the Options box, select an appropriate option. Click Next.
Step 6. In the Import Outlook Data File dialog box, either select the PST file or select the folders to import in Outlook. Click Finish.
Import PST files in Microsoft Outlook 2007 / 2003:
Step 1. Open Microsoft Outlook. In the File menu, select Import/Export.
Step 2. In the Import and Export Wizard, select Import from another program or file, and click Next.
Step 3. In the Import a File dialog box, select Personal Folder File (PST), click Next
Step 4. Click Browse to locate the PST file that needs to be imported. In the options box, select an appropriate option. Click Next.
Step 5. In the Import Personal Folders dialog box, select the folders that should be imported in Microsoft Outlook. Click Finish.
Benefits of converting Entourage to PST by using Stellar Converter for MBOX
* Ensures risk-free conversion: The software preserves data integrity, formatting and folder structure during and after migration.
* No chances of data loss as the software saves entire mailbox data including attachments
* Allows migration of specific or entire Entourage data
Supports all Windows version and Outlook editions. Users don't have to check Windows and Outlook version. MBOX to PST Converter software supports all Windows and Outlook versions
* Demo version of the softwareallows to test the working ability and available features before final purchase.
Conclusion
Migration from Entourage to Outlook poses difficulty in terms of exporting the mailbox data from one platform to another. Aside from involvement of multiple steps, maintaining mailbox data integrity and completeness are key concerns for users while migrating from Entourage to Outlook.
Stellar Converter for MBOX software facilitates a fast and easy conversion process for migrating data from Entourage RGE files to Outlook importable PST files, while ensuring 100% data integrity. Also, users migrating to Office 365 would find the software useful as it can directly export mailbox data from Entourage to Office 365. Direct conversions take lesser time and ensure risk-free conversion.

Savita Singh is the author of computergeekblog, She has a superlative knowledge of Graphic and Web designing. She is a part time and award winning tech blogger who loves to write about latest technology, social media and web design. Her blog focuses on creative things of designing and tech, providing professional opinions on designing products, performances and a variety of business.

