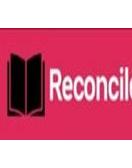Are you ready to kick off a new fiscal year in Sage 50 but feeling overwhelmed by the process? Don't worry, you're not alone! Starting a fresh financial year can be daunting, especially if you haven't done it before. But fear not, because we've got your back with this step-by-step guide that will take you through the entire process and make sure everything is set up for success. From creating a new company file to setting up budgets and transferring balances, we'll cover everything you need to know to get your new fiscal year off on the right foot. So let's dive in and get started!
Introduction to Starting a New Fiscal Year in Sage 50
As a business owner, you are responsible for many things—including making sure your books are in order. One way to do this is by starting a new fiscal year in your accounting software. Sage 50 is popular accounting software for small businesses, and starting a new fiscal year in Sage 50 is a fairly simple process. In this blog post, we will walk you through the steps of starting a new fiscal year in Sage 50, so that you can be confident that your books are up-to-date and accurate.

Starting a new fiscal year in Sage 50 is a simple process that can be completed in just a few steps.
Follow these steps to get started:
1. Open Sage 50 and log in with your username and password.
2. On the main screen, click on the "File" menu and then select "New Company."
3. Enter the required information about your company, including the company name, address, and contact information.
4. Select the "Create New Database" option and click "OK."
5. Enter the date that you want to start your new fiscal year on and click "OK." Your new fiscal year will now be created!
Step 1: Back Up Your Company Data
In order to start your new fiscal year in Sage, it is important that you first back up your company data. This will ensure that all of your information is safe and secure in the event that something goes wrong during the process. There are a few different ways that you can back up your data, so be sure to choose the one that best suits your needs.
One option is to use the built-in backup feature in Sage. This will create a compressed file of your data that you can then store on an external drive or in the cloud. Another option is to export your data to a CSV file. This can be done by going to the File menu and choosing Export Data. You can then save the file to an external location.
Once you have backed up your data, you are ready to move on to Step 2: Prepare Your Company Data for the New Fiscal Year.
Step 2: Create a New Fiscal Year
Assuming you've completed the first step of backing up your data, it's now time to create a new fiscal year in Sage.
This process is actually pretty simple, and only requires a few steps:
1. Log into your Sage account and navigate to the "Settings" page.
2. On the Settings page, find the "Fiscal Years" section and click on the "Add New Fiscal Year" button.
3. Enter the start date and end date for your new fiscal year, and then click on the "Create Fiscal Year" button.
4. That's it! Your new fiscal year has been created and is now ready to be used.
Step 3: Convert Account Balances from the Previous Fiscal Year
Assuming you've already completed Steps 1 and 2, it's now time to convert your account balances from the previous fiscal year into your new fiscal year.
To do this, simply follow these steps:
1. Go to the Accounts menu and select Convert Account Balances.
2. In the from field, select the previous fiscal year.
3. In the to field, select the new fiscal year.
4. Click Convert.
And that's it! Your account balances will now be up-to-date for the new fiscal year.
Step 4: Post Opening Entries for the New Fiscal Year
It's the new fiscal year, and you're ready to get started in Sage accounting software. Here's a step-by-step guide to posting your opening entries.
1. Go to the General Journal screen.
2. Enter the date of your first transaction in the new fiscal year in the Date field.
3. In the first line, select "Opening Balance" from the list of available accounts in the Account field.
4. Enter the amount of your opening balance in the Debit or Credit column. If you're not sure which column to use, check your company's Chart of Accounts - debits will typically be entered in the left column, and credits in the right column.
5. Save your entry.
6. Repeat steps 2-5 for each account that needs an opening balance entry.
7. Once all entries have been made, click "Post" to post them to your ledger.
Step 5: Update Periods and Close out Accounting Periods
If you're using Sage accounting software, there are a few key steps you need to take in order to close out your old fiscal year and start a new one. This guide will walk you through the process step-by-step so that you can be sure everything is done correctly.
Read also: Sage 50 2022 Install
First, you'll need to update your periods in Sage. Go to the "Settings" menu and select "Company Settings." Under the "Financial" tab, click on "Periods." From here, you can edit your current periods or add new ones for the upcoming fiscal year.
Once your periods are updated, it's time to close out your old fiscal year. Go to the "Settings" menu again and select "Closing Year." Choose the year you want to close out and hit "OK." This will bring up a window where you can enter closing details such as closing date, opening balances, and more. Be sure to double-check everything before hitting "Close Year."
Now that your old fiscal year is closed out, it's time to open a new one. Go back to the "Closing Year" window and select the new fiscal year from the drop-down menu. Hit "OK" and then enter all of the necessary information for the New Year. Once everything is entered correctly, hit "Open Year" to finish up.
That's it! You've now successfully closed out your old fiscal year and started a new one in Sage
Conclusion
Starting a new fiscal year in Sage 50 can be a daunting task. However, with the right plan and some careful preparation, you can make sure that your transition is smooth and successful. By following our step-by-step guide to starting a new fiscal year in Sage 50, you should have all of the information needed to set up your system for success. With these tips and tricks at hand, there’s no reason why you shouldn’t start off this fiscal year on the right foot!
Read this article: Sage Balance Sheet Doesn't Balance