QuickBooks is an indispensable tool for countless small businesses worldwide. However, occasional errors like QuickBooks Error 6176 can disrupt workflows. This error occurs when QuickBooks struggles to locate the server's address, hindering access to the company file. In this article, we explore the causes of Error 6176 and provide comprehensive solutions to help users resolve it effectively.
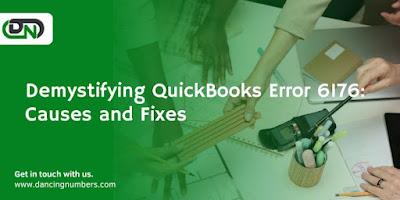
Understanding QuickBooks Error 6176
QuickBooks Error 6176 arises when the software encounters difficulty connecting to the company file due to an inability to find the server's address. This prevents users from accessing essential company data, displaying an error message indicating QuickBooks' failure to establish connectivity. Timely resolution is crucial to maintaining smooth financial operations.
Identifying Causes of QuickBooks Error 6176
To address Error 6176 effectively, it's essential to understand its underlying causes:
1. Firewall Configuration: Incorrect settings in firewall or antivirus software may block QuickBooks from accessing the Internet, leading to this error.
2. Network Issues: Problems with network setup or connectivity settings can prevent QuickBooks from locating the server.
3. Corrupted Company Files: Damage or corruption within QuickBooks company files can trigger various errors, including Error 6176.
4. Outdated QuickBooks Version: Using an outdated QuickBooks version can result in compatibility issues and errors.
5. Host Computer Problems: Configuration issues or improper setup of the server or host computer may impede the hosting of company files, leading to Error 6176.
Solutions to Resolve QuickBooks Error 6176
Resolving Error 6176 involves addressing its root causes through targeted solutions:
1. Update QuickBooks Software
Ensure QuickBooks is updated to the latest version to mitigate compatibility issues and bugs:
· Go to QuickBooks Desktop and select the "Help" menu.
· Choose "Update QuickBooks Desktop" and follow the prompts to update.
· Restart QuickBooks after the update.
2. Verify Firewall and Antivirus Settings
Review firewall and antivirus configurations to ensure QuickBooks has the necessary permissions:
· Check firewall and antivirus settings to ensure QuickBooks is allowed access.
· Adjust settings if QuickBooks is being blocked.
3. Scan and Repair Company Files
Use the QuickBooks File Doctor tool to diagnose and repair issues with company files:
· Download and install the QuickBooks Tool Hub.
· Launch the QuickBooks File Doctor from the Tool Hub to scan and repair company file issues.
4. Confirm Network Setup
Ensure proper network configuration, especially on the computer hosting the company file:
· Verify that the server computer is configured to host company files.
· Check network connections and settings.
5. Repair QuickBooks Installation
Address potential software damage by repairing the QuickBooks installation:
· Use the QuickBooks Install Diagnostic Tool from the Tool Hub to repair the installation.
· Alternatively, manually repair QuickBooks through the Control Panel.
6. Seek Professional Assistance
If Error 6176 persists, consult with an IT professional experienced in QuickBooks and network configurations.
Preventing QuickBooks Error 6176
Implement preventive measures to avoid encountering Error 6176:
· Keep QuickBooks updated to the latest version.
· Ensure firewall and antivirus settings allow QuickBooks operations.
· Regularly back up and monitor the health of QuickBooks company files.
Conclusion
QuickBooks Error 6176 can disrupt operations, but by understanding its causes and implementing the solutions provided in this article, users can resolve it effectively. Regular maintenance, updates, and proper configurations are essential for preventing errors and ensuring seamless financial management with QuickBooks.

