Speed Up Data Studio Reports (Significantly) – Extract Data
To speed up your reports – you can “Extract Data” and cache it.
It can help to have 2 copies of the report up – so you can see which metrics and dimensions you need to select when adding the data to extract and cache (also a good idea to test the extract data method on a copy of the report in case you faff anything up)
Go to “Add Data” in the top menu-bar
- Click on “Extract Data”
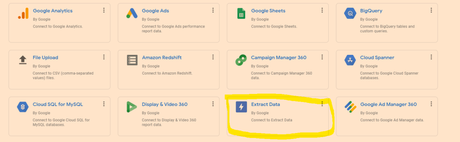
- Choose the data you need – eg Google Analytics
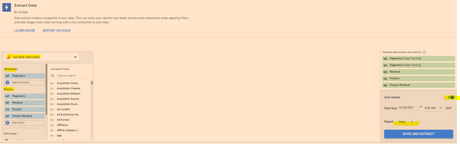
- Add the dimensions and metrics you need for the report
- On the Right hand side – click to turn “Auto Update” on
- Select “daily”
- Click “Save and Extract”
Sometimes you have to faff around a bit with the dimensions – Google Analytics doesn’t seem to like caching a dimension, but still goes super-quick if you cache the metrics only.
Edit in Bulk
If you want to edit all of the charts or tables on the page, in “Edit” mode, right click – go to “Select” and then choose “Tables on page” or whatever type of chart, scorecard or table you’ve selected.
This works instead of CTRL clicking or SHIFT clicking – but you can only change charts or visualisations of the same type at the same time. You can change the style, add a comparison date range etc.
Brand Colour Theme in Data Studio
Click on “Them and Layout” at the top of the screen and then, near the bottom right click “Extract Theme from Image” – you can then upload your logo and choose a theme with your brand colours.
If your shite at presentation like me, this is helpful.
Copy & Paste Styles
In Data Studio – If you want to copy a style from a chart or table, right click it, then choose “copy”
Click another chart/table and the right click – Paste Special – Paste Style Only
Add Chart Filters to an Entire Report
If you want to add a filter to all the data in a report, then it can be a pain going through the charts individually.
Right click on a blank part of the page –
- Click “Current Page Settings”
- On the right hand side – click “Create a Filter”
- Choose or create a filter to apply to all the page
To add a filter to multiple pages
- Right click on a blank part of the page
- click “Report Settings”
- click “Add a filter” in the right side-menu
Add Elements to All Pages of a Report in Data Studio
If you want to add a header and date range selector, for example, to all the pages in the report – add the elements to a page, then right click on the element – and choose “Make report-level”
Quickly Align Elements in Data Studio
Click and drag to select all the elements
Right click – choose “align” – “middle” to get everything inline horizontally
To get an equal space between all the elements, so they’re spaced evenly:
– click and drag to select the elements
– right click – select “Distribute”
– “horizontally” to space evenly across the page, or “vertically” to distribute evenly in a vertical manner.
You can also tidy up individual tables to align the columns vertically – right click and select “”Fit to data”
See our Data Studio Fields & Filters blog post – https://businessdaduk.com/2021/12/15/data-studio-fields-filters-notes/

