Jun 24, 2013

Have you ever had to edit image paths like the ones above? We have! Recently, we worked on a client’s Gallery page, which is coded in static and contains over a thousand images. It is a long and tiring process to create the image paths manually, so today we are going to share a much easier way, using Microsoft Excel / Spreadsheet to solve the problem. Designers may ask, what does Excel have to do with what we do? The tool is more suitable for statistical and calculation work.
In fact, the tool is suitable for designers and programmers as well.
To bulk create the paths, we first need to identify the fixed URL path and the dynamic URL path. The dynamic path is the path that keeps changing, e.g. 1, 2, 3, 4, 5…
Sample URL structure in Excel:
Column A: <a href=”images/discoveryimages/uk/b/bathcity/img_bg_
Column B: 1, 2 ,3 ,4, …
Column C: .jpg” rel=”prettyPhoto[03]“></a>
Column D: =A2&B2&C2 the output result; <a href=”images/discoveryimages/uk/b/bathcity/img_bg_1.jpg” rel=”prettyPhoto[03]“></a>
Click to zoom and enlarge the images:

The steps to create Column D settings:
=A2

=A2&B2

=A2&B2&C2

Steps to duplicate items in Column A, C and D:

Step to duplicate item in Column B:
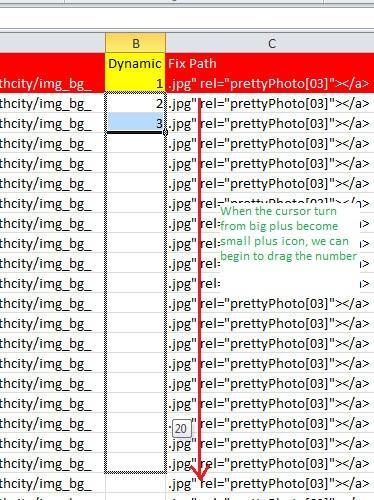
Finally, user can copy the output code to Dreamweaver or Notepad.
Additional Tips:
Use the “=” function to quickly and easily duplicate the fixed path, so you ‘change one change all’.


For practice purposes, you can download our demo.
