Controls

PSP MasterQ EQ VST PLUGIN
The graphic user interface of the PSP MasterQ is designed to be both elegant and functional, offering a convenient and aesthetically pleasing layout which gives you easy access to all of its functions.
Basic Operation
To activate the buttons, simply click them. They will glow yellow to indicate that they are active. To avoid accidental resets, the Reset button requires double-clicking. The Latency numbers may also be clicked to force dynamic latency compensation. To adjust the knobs, click on the knob and rotate your mouse clockwise or counterclockwise. The numeric display of the current value below the knob you are adjusting will change to reflect your mouse position. All knobs react to your mouse movement speed. The faster the mouse speed, the faster the knob’s value changes. If you press the SHIFT key pressed before you click on a knob, for as long as you hold the key down the knob will be in Fine Movement Mode, which allows you to make more minute value adjustments. The knob value display below each knob can be clicked to reveal a text box. You can directly type a desired numerical value into this box. Clicking on the name of currently chosen LIM-SAT algorithm opens a popup with a list of available LIM-SAT algorithms to choose from. You can also use the arrow buttons below the LIM-SAT header to scroll through the available LIM-SAT algorithm. You can also directly click on any of small LED-like buttons below the algorithm name to directly switch algorithms. Finally, you can click on the PSP • Tested On Musicians icon to switch the graph display to an information panel with details about the plug-in authors, the version number, and to whom the plugin is licensed. Simply click on the information panel to return to the standard graph display.Displays
EQ GRAPH
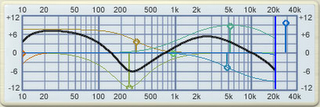
PSP MasterQ EQ Graph
Certainly, the PSP MasterQ’s most obvious display is the EQ graph. The EQ Graph shows the exact EQ curve of each activated filter in the same color as the line bordering that filter’s Filter Activation button, as well as the thick black line indicating the combined EQ curve of all activated filters. Note that the EQ graph is not only just a display—you can manipulate the EQ curves by clicking active points on the graph itself.LATENCY DISPLAY

PSP MasterQ
LATENCY
LEFT/RIGHT LEDS

PSP MasterQ
LEDS
BUTTONS
PROC

PSP MasterQ
Proc
FAT

PSP MasterQ
FAT
LEFT/RIGHT BUTTONS

PSP MasterQ
L-R
LIM-SAT

PSP MasterQ
LIM-SAT
RESET

PSP MasterQ
Reset
FILTER ACTIVATION BUTTONS

PSP MasterQ Filter Activation Buttons
Each of PSP MasterQ’s filters can be turned on or off individually via its Filter Activation button.Note that when you activate a filter, a line in the same color surrounding that filter’s Filter Activation button will appear in the EQ graph to represent that filter’s EQ curve. 24 dB/OCT

PSP MasterQ
24dB/oct
KNOBS
FREQ

PSP MasterQ
Freq
"Q"

PSP MasterQ
"Q"
GAIN

PSP MasterQ
Gain
RANGE

PSP MasterQ
Range
OUTPUT

PSP MasterQ
Output
At the bottom right of the interface, the OUTPUT knob sets the output signal level of the EQ before it enters the limiting-saturation section.
OPERATIONS
Filter Frequencies The frequency range of each filter has been specifically tailored to be as useful and dynamic as possible for its given range. You’ll notice that most of the filters in the PSP MasterQ actually have a far wider range than most other EQ plug-ins give their filters. This is to give you the maximum flexibility in adjusting each filter. The frequency ranges and default values for each filter, from left to right across the PSP MasterQ interface, is as follows:
- Low Cut Filter: 10 Hz — 20 kHz 10Hz by default
- Low Shelving Filter: 20 Hz — 2 kHz 100Hz by default
- Low Parametric Filter: 16 Hz — 16 kHz 250Hz by default
- Mid Parametric Filter: 20 Hz — 20 kHz 1kHz by default
- High Parametric Filter: 24 Hz — 24 kHz 4kHz by default
- High Shelving Filter: 300 Hz — 30 kHz 10kHz by default
- High Cut Filter: 10 Hz — 30 kHz 30kHz by default
Adjusting the Q
While there are no hard and fast rules as to how to set the Q factor for each filter, there are a few general rules that can help you get the most out of the PSP MasterQ. The Low shelf and high shelf Q factors within the range of 0.35 to 0.71 result in a smooth shelf curve. Values as low as 0.35 give the smoothest possible curve while values greater then 0.71 add a peak above and while below the set frequency. The Low cut and high cut Q factors in the range of 0.35 to 0.71 result in a typical low cut and high cut curve without any resonance gain. A value of 0.71 value creates a curve of 12dB/oct or 24db/oct depending on if you have engaged 24db/oct switch. Lower values decrease the steepness of the curve down to 6dB/oct (for 12dB/oct filter's mode). Values greater then 0.71 raise the resonance. The Q ranges and default values for each filter, from left to right across the PSP MasterQ interface, are as follows:
Low Cut Filter: 0.35 — 1.41 0.71 by default
- Low Shelving Filter: 0.35 — 1.41 0.5 by default
- Low Parametric Filter: 0.05 — 20 0.41 by default
- Mid Parametric Filter: 0.05 — 20 0.26 by default
- High Parametric Filter: 0.05 — 20 0.41 by default
- High Shelving Filter: 0.35 — 1.41 0.5 by default
- High Cut Filter: 0.35 —1.41 0.71 by default
Presets

PSP MasterQ Presets
As Sakis stated in the Forward, when you are dealing with EQ, you need to tailor the plug-in to your specific needs; rarely will anyone’s else’s settings be exactly what you need. But the PSP MasterQ includes a number of settings that should offer you a good place to start your own explorations.
You can access these presets from the PSP Audioware standard PRESET bar at the bottom of the plug-in interface. Here you can select from among the factory presets, and load and save individual, as well as banks of presets. There are three sections to this bar, the PRESET section, the Preset window, and the BANK section.
PRESET SECTION Click the green “from disk” icon to load a preset Click the red “to disk” icon to save a preset
PRESET WINDOW
Click the menu button to the right of the preset window to see the menu of all the presets in the currently loaded preset bank. Click the name of the preset to rename it.
BANK SECTION
Click the green “from disk” icon to load a bank Click the red “to disk” icon to save a bank
