Hello Reader! Today we will teach you various methods on How to Force Uninstall Programs On Windows 10 That Won't Uninstall .
How to Force Uninstall Programs On Windows 10 That Won't Uninstall

How do I force uninstall a program on Windows 10?
We all want to keep our PC clean, but sometimes there are loads of programs which get installed in our PC due to various reasons. At times these unwanted programs would make your PC slow and sluggish. You might feel your mind cluttered if you happen to see some unwanted icons on the desktop.
Now here the problem arises is that many times if we tried to uninstall some programs there are some traces which are left in the PC. At times you must have found that some notorious programs refuse to get uninstalled.
We understand your pain and have brought to you some simple tutorials and tips to force uninstall programs on your Windows 10
Let's try the normal uninstallation method first,
Method 1. Normal Uninstallation method (How do I force a program to uninstall from Control Panel?)
1. Press the Windows button on your keyboard to open the Start Menu.
2. In the Search bar, please type " add or remove programs " without the double-quotes.
3. Click on the search result titled Add or remove programs.
4. Now go through the list of programs installed on your computer. Once you locate the program which you wish to uninstall, left-click on the program for the Uninstall button to appear.
5. Go through the uninstallation utility by following the onscreen instructions, and the program will be uninstalled.
Note: Alternative step for accessing "Add or remove programs".1. Press the Windows button on your keyboard to open the Start Menu. Then press the Settings icon which looks like a gear wheel.
2. Then the "Windows Settings" menu window will open up, there you click on the "Apps" button to open " add or remove programs "
Method 2. Uninstall the program from your computer using Registry Editor (How do I completely remove a program from the registry?)
1. Press the Windows button in your keyword + R to open a Run dialog and then type " regedit" without the double quotes and then press Enter to launch Registry Editor.
2. In the left panel of the Registry Editor, navigate to the following directory:
HKEY_LOCAL_MACHINE > SOFTWARE > Microsoft > Windows > CurrentVersion > Uninstall.
3. Inside Uninstall directory you will find a lot of sub-keys. Now view each sub-key and read their "DisplayName" and "InstallLocation" records to identify the correct sub-key pertaining to the program or application that you want to uninstall from your computer.
4. Once you have found the correct sub-key in the left panel, right-click on it and click on Delete in the resulting context menu.
5. Click on Yes in the resulting popup to confirm the action and then Restart your computer.
Method 3: Uninstall the program in Safe Mode
Sometimes you might have trouble uninstalling an application on Windows 10 because of some third-party interference. The best way to get rid of any and all kinds of interference on a Windows computer is to boot it into Safe Mode. In Safe Mode, only the stock applications and services are allowed to run.
1. Press the Windows button in your keyword + R to open a Run dialog and then type " msconfig" without the double quotes and then press Enter to launch the System Configuration utility.
2. Navigate to the Boot tab and Enable the Safe boot option under the Boot options section by clicking the checkbox.
3. Click Apply and then OK. After that, click on Restart in the dialog box that pops up to immediately restart your computer.
Now your computer will boot up in Safe Mode. After entering Safe Mode, try uninstalling the program using Method 1 to see if the uninstallation succeeds or not.
Method 4: Using Revo Uninstaller to uninstall the target application
1. Press Ctrl + Shift + Esc to open Task Manager, Then go to the Processes tab and see whether your target application is running there or not. If it is running, then right-click on the application and press End task.
2. Download & install the free version of Revo Uninstaller from here.
3. Open Revo Uninstaller application and it will list out all the software applications installed in your computer. Go through the list and find your target application. Then Right Click to press the "Uninstall" button.
4. Restart your computer once everything is over.
Method 5: Using CCleaner to uninstall the target application
In addition to PC cleaning, CCleaner can help optimize your Windows 10 OS by removing unwanted programs from the startup list. CCleaner can also help in uninstalling applications that can't be easily removed from your system via Control Panel. CCleaner also has the ability to delete individual system restore points and thereby free up hard disk space.
1. Download & install the free version of CCleaner from here.
2. Open CCleaner program and then navigate to Tools > Uninstall. Then select the program or app which you want to uninstall from your PC and then click Uninstall button.
Method 6: Using GeekUninstaller to uninstall the target application
1. Download & install the free version of GeekUninstaller from here.
2. Go through the list of programs and then Right-click on the program's entry that you want to force uninstall and then press Force Removal option.
Method 7: Using "Program Install and Uninstall Troubleshooter" by Microsoft to uninstall the target application
1. Download Program Install and Uninstall Troubleshooter from here.
2. Run Program Install and Uninstall Troubleshooter on your PC and then click Next button.
3. When you see " Are you having a problem installing or uninstalling a program? " message, click Uninstalling option.
4. Now you will get a list of programs installed on your PC. Next, select the program you want to uninstall and then click Next button.
5. After that Click Yes, try to uninstall option to begin removing the target program.
Bonus Method: Pick Locks using "Unlocker" to Force Delete Files/Folders.
Have you ever encountered this annoying message "Cannot delete Folder: It is being used by another person or program"
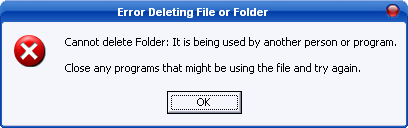
There are certain files in your PC that are intentionally locked by Windows to prevent tamper; so if you try to delete a program that's currently running, it will instead pop an error message crying that the file is being used by another person or program.
This is where Unlocker comes in. is a slick program that can tell you what programs are currently accessing that file, and allow you to either kill the offending processes (high risk) or remove the locks (low risk). This tool is like a Swiss army knife and comes very handy if all you want to do is simply force delete the target software folder to free up GB's worth of hard disk space in case all the 7 methods showed above fails.
So, we hope you will find this small tutorial on How to Force Uninstall Programs On Windows 10 That Won't Uninstall usefully. We would appreciate if you can share this tutorial with your friends or people who may need it.
Also please comment if you have any questions or concerns and also if you want to see more such tutorials. We answer every comment here on BytesWiki
Also Read
How to Turn Off Cortana in Windows 10 (New Method)
How to Remove Mobile Number from Instagram Account
Discover How To Find Someone On Snapchat Without Username Or Number
How to Get GPS Coordinates from Google Maps?

