Blue screen errors are one of the most frustrating kinds of errors in Microsoft Windows. These errors can be caused by a number of possible reasons and make your system reboot which can be quite frustrating. Also known as a BSOD error, the blue screen of death errors have a specific code which describes the issue that is causing the blue screen error on your Windows PC. While there are multiple error codes which can cause a BSOD, today we are talking about the PFN_LIST_CORRUPT error. Not only you'll get to learn more about this error, but we will also take you through all of the possible fixes for this error and how you can get rid of this error from your PC.
What is PFN_LIST_CORRUPT BSOD Error in Windows 10?
If you're experiencing this blue screen error on your computer, then chances are that you are curious to know more about this error and how you can fix it. To explain it in simple words, the PFN List Corrupt occurs when the PFN list of Windows 10 gets corrupted in your PC due to some reason. PFN stands for Page Frame Number and the PFN list is used by Windows 10 to locate the files stored on your computer's storage drives. So when this list gets corrupted due to some reason, the operating system crashes and the user gets a BSOD error.
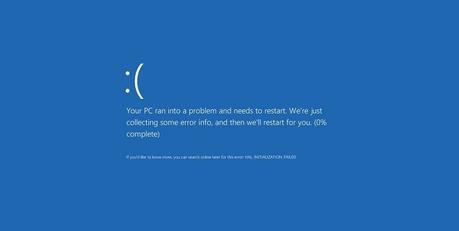
Fixes for PFN_LIST_CORRUPT Blue Screen Error in Windows 10
Since this error is caused due to a corrupted PFN list, it means that if we can prevent the list from being corrupted, we can get rid of this error from Windows 10. There are several possible reasons due to which the PFN list of your PC might get corrupted. And therefore, to successfully fix the PFN_LIST_CORRUPT BSOD error you have to try out multiple solutions which will eventually get rid of this error from your Windows 10 computer. Therefore, if you arealso facing the PFN List Corrupt error on your PC, make sure to go through all of the fixes provided down below:
Disable Microsoft OneDrive on your PC
Many users who have faced the PFN List Corrupt error have found that this error was caused due to the OneDrive application which comes installed in Windows 10 by default. While this is a very useful app for backing your files on the cloud, it seems to cause interference with the PFN list causing a BSOD error. In that case, you can simply disable the Microsoft OneDrive application on your computer by following these steps:
- Right-Click on the taskbar in Windows 10 and open the Task Manager.
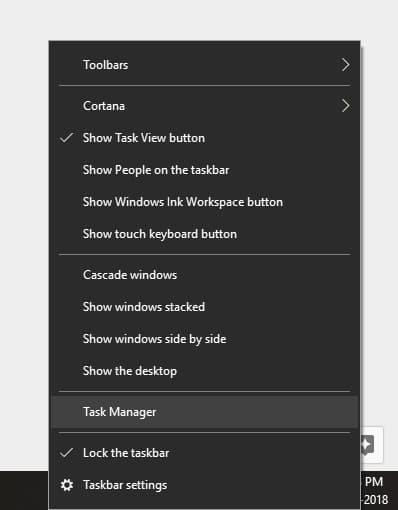
- Inside the task manager, click on More Details and go to the Startup tab.
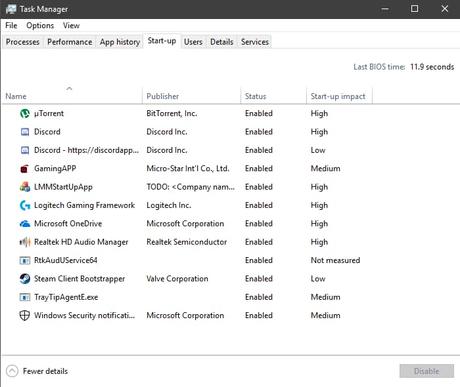
- Now, you will see a list of programs in which you have to find Microsoft OneDrive.
- After that, Right-Click on OneDrive and select Disable. Doing so will prevent OneDrive to launch on next startup and hence disabling it.
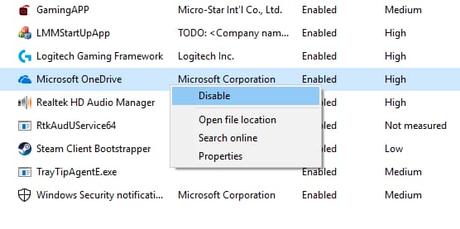
Clean Temporary Files from Windows Local Disk Drive
Since the PFN_LIST_CORRUPT blue screen is related to the hard drive of your computer, the temporary files stored in the C drive can cause this issue. Therefore, cleaning all of the temporary files from the Windows local disk drive can help you in successfully fixing this BSOD error. You can easily clean the temporary files from your C drive by using the Windows' built-in feature via the following instructions:
- Using Windows Search, open This PC on your computer.
- In here, Right-Click on Local Disk C and open Properties.
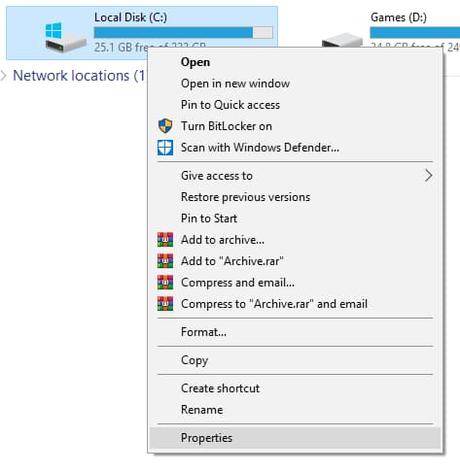
- After that, inside General tab click on Disk Cleanup.
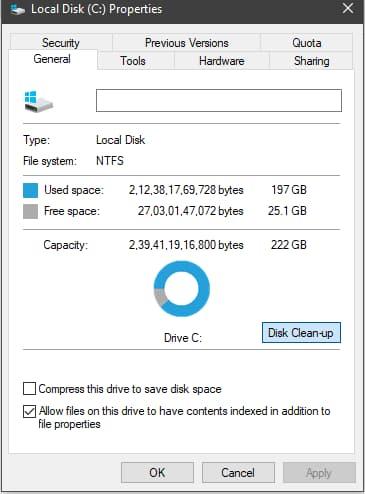
- Now, in this window select Temporary Files and Old Windows Files and click
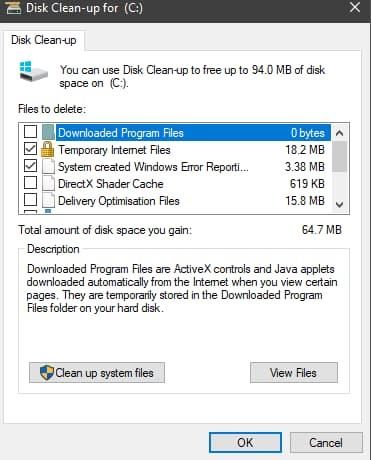
- Once the temporary files have been deleted, simply reboot your PC which should fix the error in your computer.
Scan and Fix Windows System Files on your Computer
Many times users will start facing multiple blue screen errors on their PCs due to corrupted Windows files. Such corrupted Windows system files can cause a lot of problems in your PC apart from blue screens. Thankfully Windows 10 has the ability to scan for corrupted or missing system files in your PC and fixing them. Usually, the system files on your PC get corrupted due to power loss, viruses, malware, faulty storage drives, etc. So, in order to fix the system files of your PC and get rid of any errors, follow these steps one by one:
- First, open Command Prompt as an administrator on your PC using Windows Search.
- Then, in the command prompt type CHKDSK C: /F /R and press enter. After entering this command, type Y and press enter to confirm the scheduled file check.
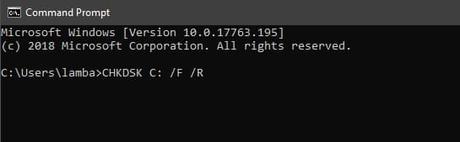
- Now, when you'll reboot your PC, all of the system files will be scanned for any errors.
- Once your PC has been booted successfully, go back to command prompt and enter SFC /scannow command and press enter. Now your PC will scan all of your system files one last and fix them if it finds any corrupted or missing files.
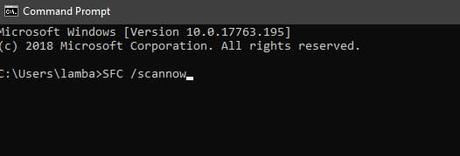
Fix RAM Issues using Windows Memory Diagnostic Tool
The PFN_LIST_CORRUPT BSOD error can also be caused due to memory issues in your computer. RAM of a PC plays a very important role in the functioning of a system and can cause multiple blue screen errors in case of faulty RAM. In such a case you can use the Windows Memory Diagnostic tool which detects any errors with your memory and fixes them. You can use this tool on your PC by following these steps:
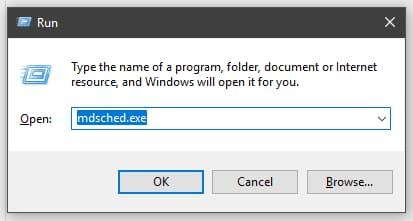
- After that, the Windows Memory Diagnostic tool will open where you have to click on Restart now and check for problems.
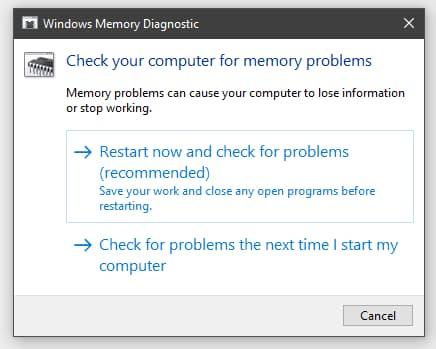
- Doing so will restart your PC and Windows will then check and fix any issues with the RAM of your computer. This will fix PFN List Corrupt error in case if it was caused due to memory issues.
We hope that you've successfully fixed the PFN_LIST_CORRUPT blue screen error in your Windows PC. We are pretty sure that at least one of the fixed mentioned above has worked for you and you are not getting a blue screen due to a corrupted PFN list on your computer. In case you liked this article, then make sure to share it on social media. If you have any doubts regarding the backup process, feel free to ask any queries in the comments section below.
