Alright, so it looks like that you are a Windows 10 user who is now facing a problem where the Video Playback Freezes. In this case, the audio of the played Video keeps on playing while the visuals freeze. Now, this might occur while playing any format of video like mp4, mkv, mov, etc. Also, this problem may occur on various video playing platforms like your Media Players, YouTube, NetFlix, Amazon Prime etc. Quite frustrating and annoying. Right?
We tried to dig into the root cause of this annoying issue on the Windows 10 running PCs. After doing our research, we find out that, in most of the cases, this issue is caused due to a conflict with the Video or the Graphics Card Drivers. Anyways, fortunately enough, we have found out some of the solutions to this problem. So let us take a look at them. Should we?
Fix Video Playback Freezes on Windows 10
Here are some of our solutions which will help you to Fix Video Playback Freezes on Windows 10. With that being said, let us take a look at our first solution.
Solution 1: By updating Display Drivers
The first solution to Fix Video Playback Freezes on Windows 10 is to update your Video Drivers. To do so, you need to follow these steps carefully:
- First of all, you need to press the Windows Key + R key combinations altogether to bring up the Run Command Window.
- Now, type in the devmgmt.msc and hit the Enter key on your Keyboard.
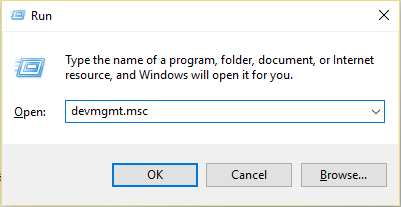
- Here, expand the Video Adapters and select your Display Driver Name.
- Right-click on it and select Update Driver Software.
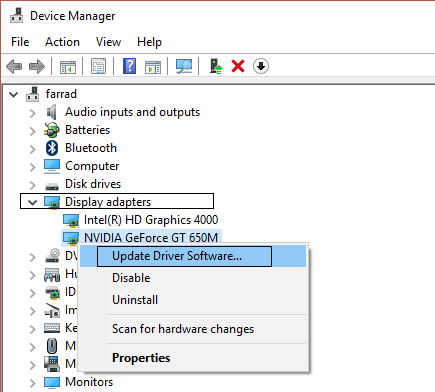
- On the next window, select the Search automatically for updated driver software option.
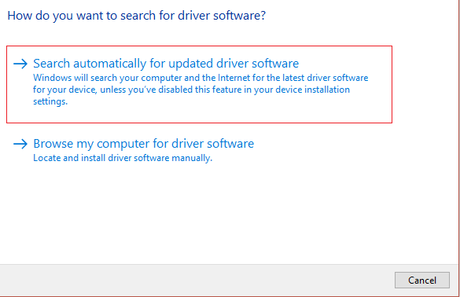
- Now, wait for your PC to search for an updated driver on the Internet.
- Once the driver has been updated to the latest version, simply Restart your Windows 10 PC.
Did that help? If not, then you can try giving our next solution a try.
Solution 2: By Changing Audio Sample Rate
The next solution to fix an issue where the Video freezes would be to change the Audio Sample Rate. Here are the right steps to do so:
- First of all, you need to Right-click on the Volume icon on your taskbar and select Playback Devices.
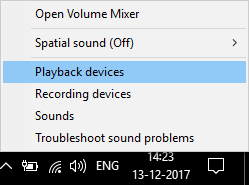
- Now, right-click on your speaker device and then select the Properties option from the context menu.
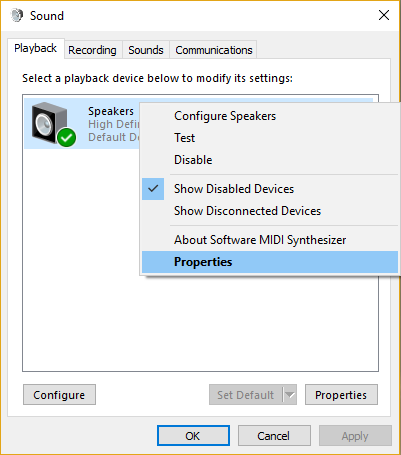
- Here, click on the Advanced Mode tab and change the sample rate to the 24 bit, 96000 Hz (Studio Quality).
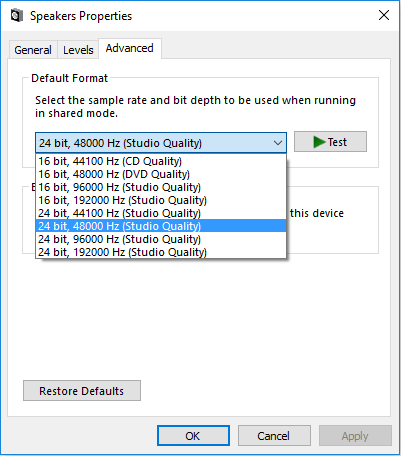
- Now, click on Apply and then click on OK.
- Once that's done, Restart your Windows 10 PC.
Let us now take a look at our third solution. Should we?
Solution 3: By installing Graphics Drivers in Compatibility Mode
In this solution, we would try to install the Graphics Drivers in Compatibility Mode. Here are the steps to do so:
- First of all, you need to go to the official site of our Graphics Card Manufacturer.
- Now, select your configuration and download the latest version of the Graphics Card.
- Once that's done, go to the downloads folder and right-click on the .exe file you just downloaded.
- Select the Properties option from the Context menu.
- Now, click on the Compatibility tab and make sure that you check the Run this program in compatibility mode for and then select Windows 7.
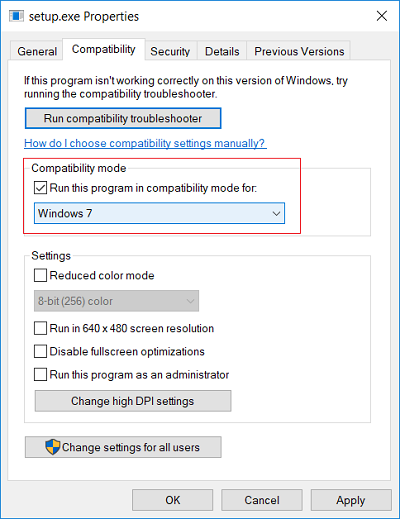
- Click on Apply followed by Ok.
- Now, double-click on the setup files to execute it.
- Follow the instructions thereof to install the drivers on your PC.
- Once the latest drivers have been installed on your Windows 10 PC, you need to restart your PC.
Still facing the same issue? Why don't you give our last solution a try?
Solution 4: Temporarily Disable Battery from the Device Manager
The last solution which we will be trying to fix the Video Playback Freezing error is by Temporarily disabling Battery from the Device Manager. Here are the right steps to do so:
- First of all, you need to press the Windows Key + R key combinations altogether to bring up the Run Command Window.
- Now, type in the devmgmt.msc and hit the Enter key on your Keyboard.
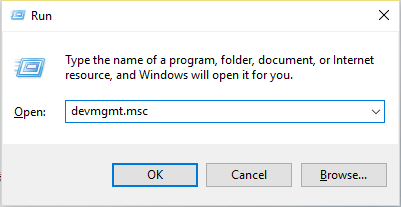
- On the next window, expand the batteries and select your battery device.
- Right-click on it and then select the Uninstall option.
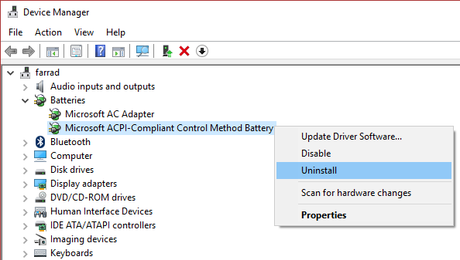
- Wait for the uninstallation process to get completed.
- Once that's done, Simply restart your Windows 10 PC.
So that's it guys, this was our take on How to Fix Video Playback Freezes on Windows 10. We hope that you found this guide useful. Just in case, if you still have some queries, then feel free to leave them in the comments section down below.
