The age of Windows 10 as the dominant operating system is well underway and yet many of its inner workings are still a mystery to the average consumer. There’s nothing inherently mystical or otherworldly about Microsoft’s latest OS, but getting used to its quirks and adapting to its feature set after years of its predecessors can take some getting used to.
If the thought of upgrading to Windows 10 is too daunting to undertake or if you’re not entirely sure how to get the most out of your installation, you might find more than a few solid answers to your omnipresent questions below.
Making the jump to Windows 10

Sadly, the official period for upgrading to Windows 10 for free ended back in 2016. Even users who managed to get upgrades through the accessibility program report that avenue closing in early 2018, closing off many avenues of receiving a free upgrade copy, though you can still purchase a key through the Windows store or almost any popular online retailer. Some have reported luck by creating an upgrade copy of the Windows 10 installer to bring older PCs up to a current license, but your mileage may vary by this point in time.
Once you’ve acquired a key, you can upgrade to Windows 10 by inserting your installation DVD or flash drive if you purchased a physical copy, or by using a tool like Microsoft’s Windows 10 Start Fresh application. Note that installing a new OS comes with the risk of losing your data, so make sure you back up any important files on your computer to an external hard drive or a flash drive. Installation should take around one hour excluding time spent downloading the installer, and reinstalling Windows 10 is as easy as re-inserting your physical media or running the Media Creation Tool.
Windows 7 vs. Windows 10: Why upgrade?
For many home users, Windows 7 is still a comfortable and familiar OS for daily use. While many of its basic functions are still in complete working order, the quickly-approaching end of support should arrive by 2020 and non-essential security updates will cease to be an option. Beyond the risk of security breaches, Windows 10 has added a slew of features to make it a cross-platform operating system that unifies all of your Microsoft devices while also offering enhanced performance in many areas.
Many classic features have received upgrades and small touch-ups to make them more friendly to users. If Windows 8’s approach to the Start menu pushed you away, Windows 10 offered an update that brought the classic shell back to the easily-recognised menu while still offering access to the apps system introduced by 8. Additionally, Microsoft has brought their digital assistant Cortana to desktops to help you keep track of appointments, perform searches, provide text to speech help and manage settings across your devices.
How to speed up Windows 10
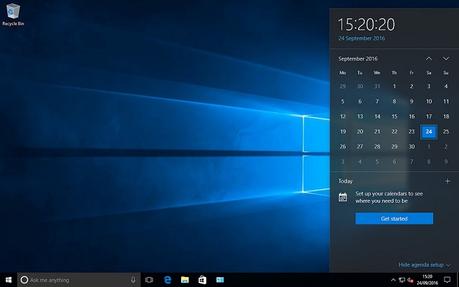
Already made the jump? As with any system, it might be wise to spend a few minutes optimising your performance through a few common tweaks and changes to your OS to get the most out of your PC. At the most basic level, limit your running programs to what you are actively using and ensure you restart your PC occasionally to flush unwanted programs out of active memory.
For the improved performance at a deeper level, you’ll have to tweak Windows 10 settings to get optimal performance. For example, purchasing a pre-built PC saves time when it comes to assembling and installing, but it may come pre-installed with programs that boot on startup or are simply unnecessary for your daily computing needs. Check the Startup tab in the Task Manager to see what launches when your PC starts and deselect anything you know you don’t need on an immediate daily basis, but make sure you search the internet for any programs you don’t recognize off-hand.
Occasionally you may suffer from sluggish performance due to a lesser known feature. Desktop PCs sometimes offer power saving options generally used in laptop installations, yet the only benefit you’ll gain on a PC plugged into the wall is an ever so slightly cheaper power bill. Open the Control Panel, navigate to Hardware and Sound followed by the Power Options setting, and make sure you’ve set your PC to either a high-power or a balanced option, depending on what your installation offers.
How to stop Windows 10 Update
While keeping your system as current as possible is a vital step in ensuring personal security and optimal performance, there will be occasions where constantly restarting to apply updates just isn’t tolerable anymore. Disabling updates in Windows 10 is nearly impossible, but you can take precautions to ensure you receive them when you want and not when your PC decides it’s time to restart.
The Windows Update section of the Control Panel has several pre-configured options for handling automatic restarts and update scheduling. By default, Windows 10 tries to schedule these updates during a time you aren’t using your PC, but you can take things a step further and defer major updates for a period of months depending on what edition of Windows 10 you have.
More importantly, if an update negatively affects your system after it’s been installed, you can navigate through to the advanced options in Windows Update and manually uninstall any troublesome service packs. Again, make sure you’ve done your research before uninstalling wildly.
How to start Windows 10 in safe mode
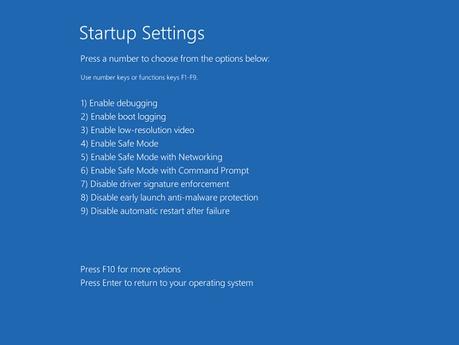
Safe mode is a time-honoured troubleshooting tool that starts Windows with only the most vital of system services enabled by default. This allows you to track down potential freezes and system hiccoughs that occur during normal use or even during regular system startup, which makes it an invaluable part of the troubleshooting process.
You can boot to safe mode in Windows 10 through your system settings or the sign-in screen in a scenario where you want to troubleshoot a system you have full access to. If your PC is hanging or crashing repeatedly before you reach the sign-in screen you’re going to have to take a few additional steps. The good news is that Windows will automatically boot into its recovery tool if your boot process is interrupted three consecutive times, so you don’t have to worry about being locked out entirely.
Otherwise, you’ll have to follow the System Recovery process by inserting a copy of the Windows 10 installation media and booting your device as normal. Your PC will launch the installation tool to the language select screen, followed by a screen prompting you to install Windows. Instead, click the “Repair your computer” option in the lower left-hand side of the screen and follow the steps outlined in the above article to start a safe boot through the Command Prompt.
How to take a screenshot on Windows 10
There are plenty of ways to take a picture of your screen through Windows 10. In fact, certain key combinations allow you to take pictures of specific windows or parts of your screen while the most common methods let you grab everything you see with a quick combination of keys.
By default, pressing the Windows key and the Print Screen key at the same time will save a screenshot to your Pictures folder under the Screenshots subfolder. For finer control, simply pressing the Print Screen key will save a screenshot to your clipboard which you can then paste into your photo editing software of choice.
The learning curve for Windows 10 doesn’t have to be a process that leaves you tearing out your hair or decrying Microsoft for their updating schedule. Take your PC ownership into your own hands and tweak it to your liking until it operates as you want. After all, it usually only takes a few minutes of reading to find answers to most any problem Windows 10 can throw at you and an educated consumer is a smart consumer.

