Have you ever created a signature in Outlook only to find out that it's not showing up when you send an email? Fortunately, there are several solutions that can help you fix this problem. In this blog post, we will consider the reasons why your signature may not be showing up in Outlook and provide you with step-by-step instructions on how to fix this issue.

If you're an Outlook user, you know how important it is to have a professional-looking email signature. Your signature is a crucial part of your email communication, as it can provide valuable information about your company, job title, contact details, and more.
However, if your signature is not showing up in Outlook, there are several reasons why this can happen. Below, we'll look at the most common reasons why your signature may not be showing up in Outlook, as well as provide solutions to help you fix the issue and ensure that your signature appears in all new emails.
Also, See:
Why Is My Signature Not Showing Up in Outlook?
There are several reasons why your signature may not be showing up in Outlook. Let's take a closer look at some of the most common causes of this problem:
-
Signature Not Set as Default
If you haven't set your signature as the default option for new emails, Outlook may not automatically insert it. This can happen if you've recently changed your signature or created a new one. To fix this issue, you'll need to set your signature as default.
-
Signature Disabled
Outlook has an option to disable signatures. If this option is turned on, your signature will not appear in any new emails you create. To fix this issue, you'll need to enable your signature.
-
Signature File Corrupted
If your signature file is corrupted or missing, Outlook may not display your signature correctly. To fix this issue, you'll need to check your signature file and make sure that it's not corrupted or missing.
-
Signature Size Too Large
If your signature is too large, Outlook may not display it correctly. This can happen if your signature contains too many images, graphics, or text. To fix this issue, you'll need to reduce the size of your signature.
-
Improper Signature Formatting
If your signature is not properly formatted, it may not show up in new emails. This can happen if your signature contains HTML code or is using a font that is not supported by Outlook. To fix this issue, you'll need to properly format your signature.
-
Outlook Needs to be Restarted
Sometimes, simply restarting Outlook can resolve issues with your signature not showing up. This can happen if Outlook is experiencing a glitch or a temporary issue.
-
Incorrect Email Format
If you're using a different email format, such as plain text or rich text, your signature may not show up. To fix this issue, you'll need to switch to HTML format.
-
New Signature Needed
If none of the above solutions work, you may need to create a new signature from scratch. This can happen if your existing signature is corrupted or incompatible with Outlook.
-
Email Account Settings Incorrect
If your signature is not showing up in emails sent from a specific email account, you may need to check your email account settings. This can happen if you've recently changed your email account settings or if your email account is not properly configured.
-
Outlook Needs to be Updated
If you're using an outdated version of Outlook, your signature may not show up correctly. To fix this issue, you'll need to update Outlook to the latest version.
How to Fix “My Signature Not Showing Up in Outlook” Issue
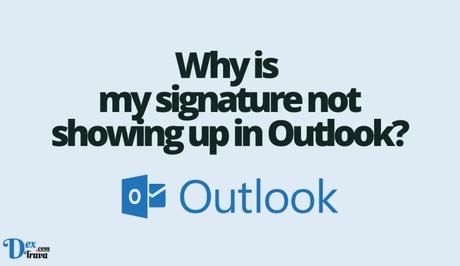
Now that we've explored some of the reasons why your signature may not be showing up in Outlook, let's take a look at how you can fix this problem.
-
Set Your Signature as Default
The first step in fixing this issue is to set your signature as the default. To do this, follow these steps:
- Open Outlook and click on the “File” tab.
- Click on “Options” and then select “Mail.”
- Click on “Signatures” and then select the signature that you want to set as default.
- Check the “New messages” and “Replies/forwards” boxes to set the signature as the default for new emails and replies/forwards.
-
Enable Your Signature
If your signature is disabled, you'll need to enable it to get it to show up in new emails. To do this, follow these steps:
- Open Outlook and click on the “File” tab.
- Click on “Options” and then select “Mail.”
- Click on “Signatures” and then select the signature that you want to enable.
- Check the “New messages” and “Replies/forwards” boxes to enable the signature.
-
Check Your Signature File
If your signature file is corrupted, you'll need to repair it to get it to show up in new emails. To do this, follow these steps:
- Open Windows Explorer and navigate to the folder where your signature file is saved.
- Right-click on the file and select “Properties.”
- Click on the “Compatibility” tab and then click on “Run compatibility troubleshooter.”
- Follow the on-screen instructions to repair the file.
-
Check Your Signature Size
If your signature is too large, Outlook may not display it correctly. To fix this issue, you'll need to reduce the size of your signature. Here are a few tips to help you do that:
- Use a smaller font size.
- Remove any unnecessary images or graphics.
- Shorten your signature text.
-
Properly Format Your Signature
If your signature is not properly formatted, it may not show up in new emails. To ensure that your signature is formatted correctly, follow these tips:
- Use simple formatting, such as bold or italicized text.
- Avoid using HTML code in your signature.
- Stick to a basic font that is easy to read.
-
Restart Outlook
Sometimes, simply restarting Outlook can resolve issues with your signature not showing up. Close Outlook completely and then reopen it to see if your signature is now appearing.
-
Check Your Email Format
If you're using a different email format, such as plain text or rich text, your signature may not show up. Try switching to HTML format to see if that resolves the issue.
To change your email format to HTML in Outlook 2016 or later, follow these steps:
- Click on “New Email” to open a new email message.
- Click on “Options” in the ribbon.
- In the “Format” section, select “HTML.”
-
Create a New Signature
If none of the above solutions work, you may need to create a new signature from scratch. To create a new signature in Outlook, follow these steps:
- Open Outlook and click on the “File” tab.
- Click on “Options” and then select “Mail.”
- Click on “Signatures” and then select “New.”
- Type a name for your new signature and then click “OK.”
- Enter your signature text and formatting, then click “OK” to save the signature.
-
Check Your Email Account Settings
If your signature is not showing up in emails sent from a specific email account, you may need to check your email account settings. Make sure that you've selected the correct signature for that account and that the signature is set as the default.
To check your email account settings in Outlook, follow these steps:
- Click on the “File” tab and then select “Account Settings.”
- Select the email account that you're having issues with and click “Change.”
- Make sure that the correct signature is selected in the “Signatures” section.
- Click “OK” to save your changes.
-
Contact Microsoft Support
If you've tried all of the above solutions and your signature is still not showing up in Outlook, you may need to contact Microsoft support for further assistance. They can help you troubleshoot the issue and find a solution that works for you.

Conclusion
there are several reasons why your signature may not be showing up in Outlook. However, by following the solutions mentioned in this article, you can fix the issue and ensure that your signature appears in all new emails.
Don't let this problem hold you back any longer. Take action today and get your signature working properly in Outlook.
Similar posts:
- How to Fix Samsung Email Not Showing Images
- Why are Images Not Showing in Emails?
- How to Set up Out of Office in Outlook
- How to Create a Rule in Outlook
- How to Add an Email Signature in Outlook
