If you're an Apple Watch user, you might have faced a situation where your watch vibrates but fails to show any notifications. In this article, we'll explain the possible reasons why the Apple watch is vibrating but not showing notifications and how to fix it.

The Apple Watch is a popular wearable device that allows users to stay connected, track fitness, and access various apps and features right from their wrist. One of the most important features of the Apple Watch is its ability to receive notifications, such as incoming calls, messages, and alerts.
However, some users have reported experiencing an issue where their Apple Watch vibrates but doesn't show any notifications. This can be disappointing, especially if you rely on the device to keep you informed and connected at all times.
Also, See:
Below, we'll review the possible causes of this issue and provide solutions to help you fix it.
Why is my Apple watch vibrating but not showing notifications?
There can be several reasons why your Apple watch is vibrating but not showing notifications. Some of the most common ones include:
- Notification settings: Your Apple Watch may not be showing notifications because you haven't enabled them for the app(s) you're expecting notifications from.
- Outdated software: Your Apple Watch's software may be outdated, preventing it from receiving notifications properly.
- Do Not Disturb mode: If Do Not Disturb mode is enabled on your Apple Watch, it will not vibrate or show notifications.
- Connection issues: Your Apple Watch may not be properly connected to your iPhone, preventing it from receiving notifications.
- App complications: If you've added complications for an app that you're not receiving notifications from, you might not see notifications from that app.
- iPhone notification settings: Sometimes, the issue might not be with your Apple Watch but with your iPhone's notification settings. If notifications are disabled for the app(s) you're expecting notifications from on your iPhone, your Apple Watch won't receive them either.
- Resetting issues: There might be issues with your iPhone or Apple Watch's settings that are preventing notifications from working properly. Resetting all settings on your iPhone or erasing and setting up your Apple Watch again can help fix these issues.
- Hardware issues: If none of the above solutions work, there might be a hardware issue with your Apple Watch that's preventing it from receiving notifications properly. In this case, contacting Apple support or taking your watch to an authorized repair center is recommended.
How to fix Apple watch vibrating but not showing notifications?
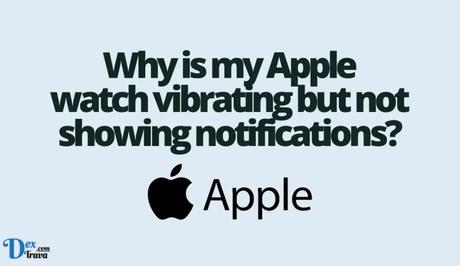
Now that you know the possible reasons behind your watch not showing notifications, let's explore how to fix the issue:
1. Restart your watch
The first step in fixing any tech-related issue is to restart the device. To restart your Apple watch:
- Press and hold the side button until the Power Off slider appears
- Drag the slider to the right to turn off your watch
- Press and hold the side button again until the Apple logo appears
2. Check notification settings
As we mentioned earlier, make sure that your notification settings are correctly configured. Here's a step-by-step guide:
- Open the Watch app on your iPhone
- Tap on “Notifications”
- Make sure the “Mirror iPhone” setting is turned on
- Check if notifications for specific apps are turned on or off
3. Reset sync data
If you're still not receiving notifications, try resetting the sync data between your iPhone and watch. To do this:
- Open the Watch app on your iPhone
- Tap on “General”
- Select “Reset”
- Tap on “Reset Sync Data”
4. Update software
Updating your software can often fix bugs and improve performance. To update your software:
- Open the Watch app on your iPhone
- Tap on “General”
- Select “Software Update”
- If an update is available, follow the instructions to download and install it.
5. Check for Do Not Disturb mode
As mentioned earlier, Do Not Disturb mode can prevent notifications from showing up on your watch. Here's how to turn it off:
- Swipe up from the bottom of your watch face to access the Control Center
- If the moon icon is highlighted, tap it to turn off Do Not Disturb mode
6. Unpair and pair your watch
If none of the above solutions work, try unpairing and pairing your watch with your iPhone. Here's how to do it:
- Open the Watch app on your iPhone
- Tap on your watch at the top of the screen
- Tap on the “i” icon next to your watch
- Select “Unpair Apple Watch”
- Follow the instructions to complete the process
- Pair your watch with your iPhone again
7. Check your iPhone's notification settings
Sometimes, the issue might not be with your Apple Watch but with your iPhone's notification settings. Make sure that you have allowed notifications for the app(s) you're expecting notifications from on your iPhone:
- Open the Settings app on your iPhone
- Tap on “Notifications”
- Make sure that the app(s) you're expecting notifications from are enabled
8. Check your watch face complications
Complications are small widgets that show information from apps on your watch face. If you've added complications for an app that you're not receiving notifications from, you might not see notifications from that app. Make sure to remove or edit the complication for that app:
- Press and hold on your watch face
- Tap on “Edit”
- Find the complication for the app that's not showing notifications and either remove it or edit it to show notifications
9. Reset all settings on your iPhone
If none of the above solutions work, you can try resetting all settings on your iPhone. This will erase all your customized settings (such as Wi-Fi passwords and custom ringtones) but won't delete any of your data or media. Here's how to do it:
- Open the Settings app on your iPhone
- Tap on “General”
- Scroll down and select “Reset”
- Tap on “Reset All Settings”
10. Erase your Apple Watch and set it up again
If all else fails, you can try erasing your Apple Watch and setting it up again from scratch. Make sure to back up your data before doing this:
- Open the Watch app on your iPhone
- Tap on your watch at the top of the screen
- Tap on the “i” icon next to your watch
- Select “Unpair Apple Watch”
- Follow the instructions to complete the process
- Set up your Apple Watch again as if it were new
11. Contact Apple support
If none of the above solutions work, there might be a hardware issue with your watch. Contact Apple support or take your watch to an authorized repair center to diagnose and fix the problem.
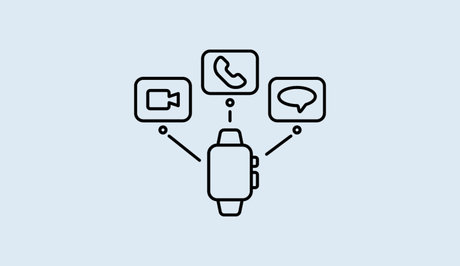
Conclusion
If your Apple watch is vibrating but not showing notifications, there are several reasons why this might be happening. However, most of them can be fixed with a few simple steps.
By trying these solutions, you should be able to fix the issue of your Apple Watch notifications. If you're still having trouble, don't hesitate to contact Apple support for further assistance.
Similar posts:
- How to Fix Facebook Birthday Notifications Not Showing
- How to Fix MLS Season Pass Not Showing Up on Apple TV
- How to Fix Facetime Not Showing Other Person
- How to Reconnect Apple Watch
- How to Unpair Apple Watch
