Everything you may wish to know about WhatsApp Web will be discussed here. Step-by-step how-to tutorials on how to use Whatsapp web desktop and get things done.
If you wish to use WhatsApp on your computer, without downloading anything, this article is for you.
There are a few benefits as well as problems, both of which will be discussed in detail. Let’s get started then.
What is WhatsApp Web?
The name couldn’t be simpler. WhatsApp Web is simply the “web” version of WhatsApp. Meaning, you can use it online, on a computer browser without downloading WhatsApp. Yes, there’s no WhatsApp Web download.
It’s mostly used to access your WhatsApp account from a computer. The features remain more or less the same with just a bigger screen and powers of a computer for you.
Let’s discuss how you can use it.
How does WhatsApp Web work?
Contrary to popular belief, WhatsApp Web doesn’t actually “do” a lot for you. Rather, it simply mirrors/syncs what’s already available on your phone.
Imagine it as an extension of your display, with some active features (like you can still send new messages, create status, download media etc.).
But primarily, it’s a mirror and not an actual software in itself.
How to access WhatsApp Web?
Using WhatsApp Web is just like using the normal WhatsApp but on a computer. You do need to setup WhatsApp Web first.
Step #1: Go to the WhatsApp web login page. https://web.whatsapp.com/
Step #2: You’ll get a QR code on your computer. Whatsapp Web QR code? It’s just a code that will connect your phone to this specific computer. You need to scan it using a specific feature on your mobile device.
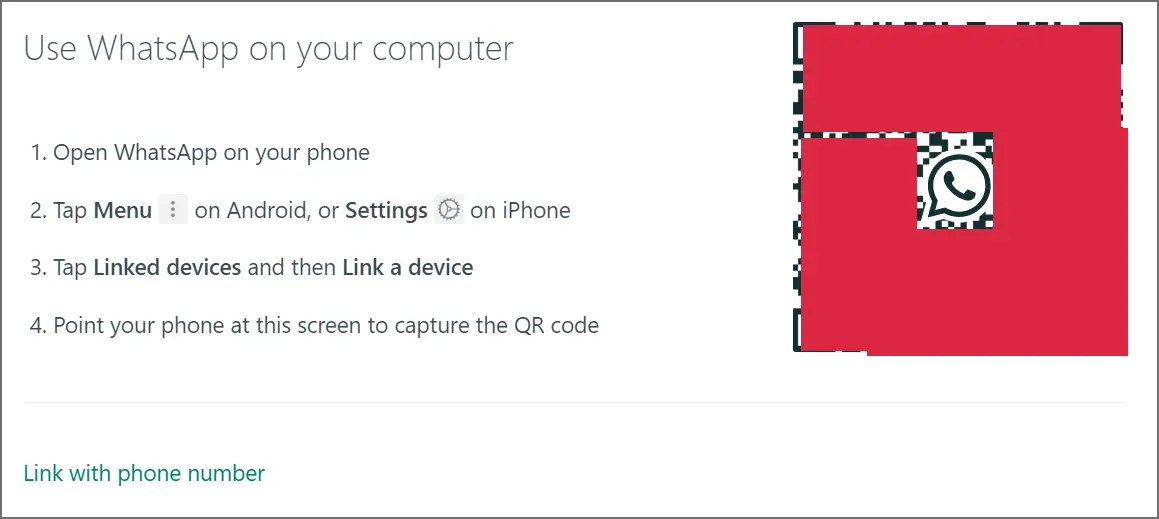
Step #3: Launch WhatsApp on your phone and click on the three vertical dots at the top-right > tap on “linked devices”.
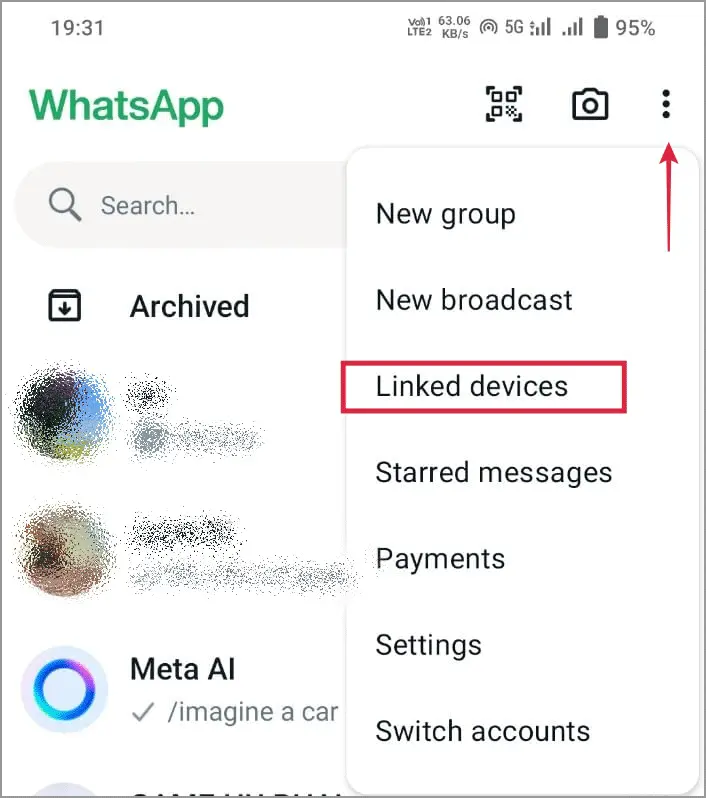
Step #4: Tap “Link a Device”.
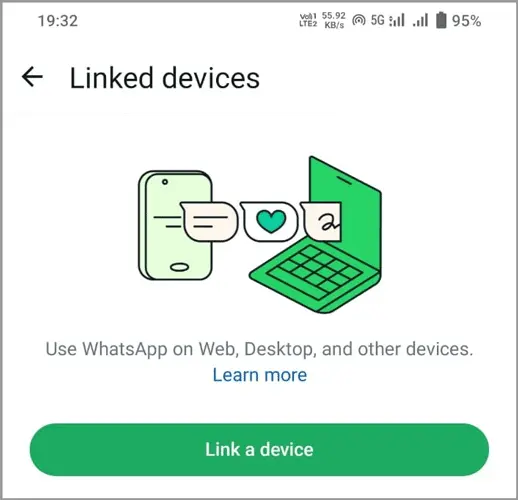
Step #5: WhatsApp will launch your camera and let you scan the code on your screen. You can start using WhatsApp web on your computer in a few seconds.
Now let’s understand how to use Whatsapp web and its features throughout this piece.
Do note that this is a one-time process. After this, you can access Whatsapp Web simply by going to the web URL without having to rescan the code.
How to video call on WhatsApp web?
Whatsapp Web doesn’t support video calls directly.
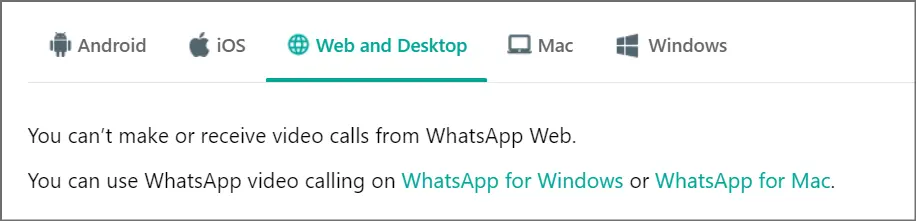
(Source: Whatsapp FAQ)
Well, we don’t care. You can still video call using WhatsApp and your computer.
If you try to video call on WhatsApp Web, you’ll get this message-
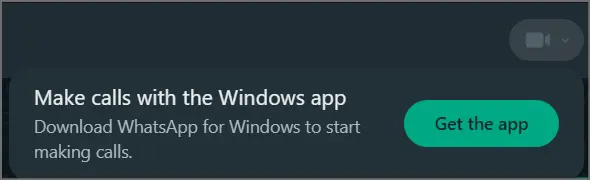
It’s pretty clear that you’d need to download the Whatsapp app for this to work. Depending on your OS, clicking on the “Get the App” button takes you to the app store.
Simply download WhatsApp and then you can video call from the same button.
Yes, this isn’t actually calling from “WhatsApp Web” but it does let you call from a computer.
How to disable end-to-end encryption in WhatsApp web?
You can’t. Not at least for messages. All private messages are end-to-end encrypted on WhatsApp web. This means, even if you wanted to, this can’t be turned off. I’d say that’s for the best, this guarantees neither WhatsApp, the FBI or any other third-party can intercept your messages mid-way.
In fact, you can’t toggle the encryption on/off for messages even on the native Whatsapp web.
However, not everything on WhatsApp is encrypted by default. You can turn off encryption for your backups on your mobile devices.
Here’s how to do that:
Step #1: Click on the three vertical dots on the top-right > tap settings.
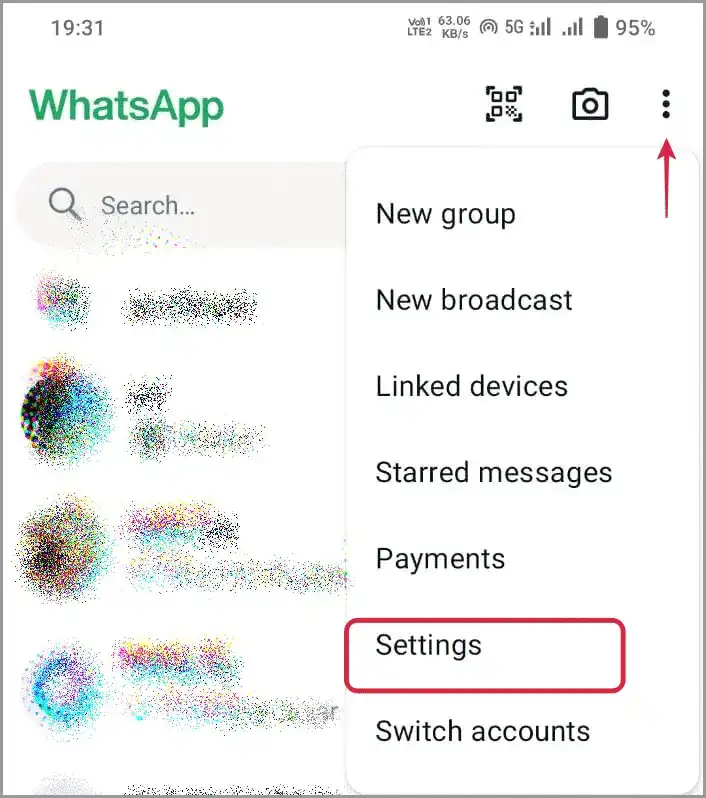
Step #2: Tap the “chats” option.
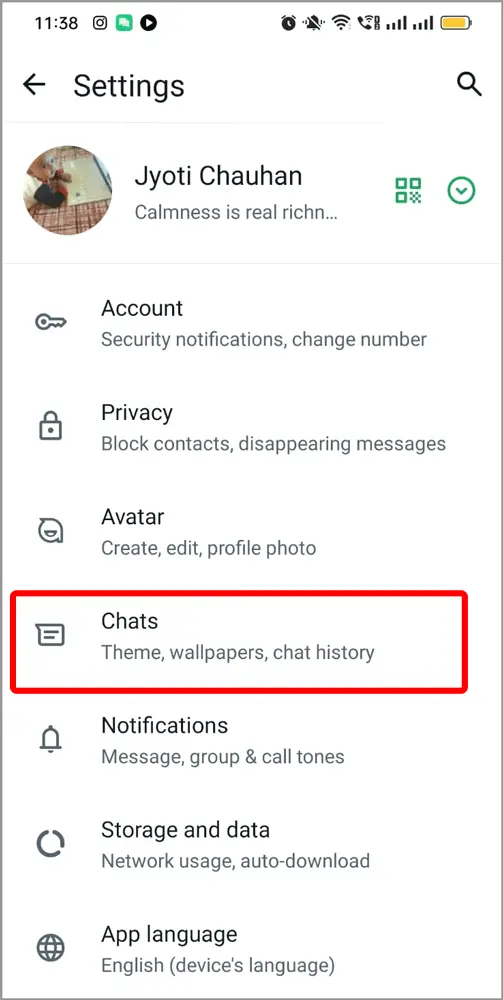
Step #3: Tap the “chat backup” option.
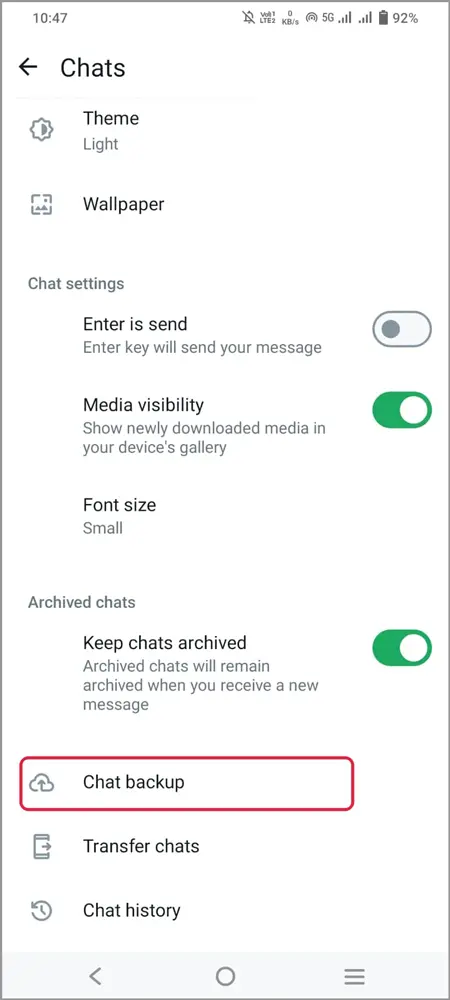
Step #4: At the bottom, you’d see the “End to End encrypted backup” option. Tap on it to turn it on/off.
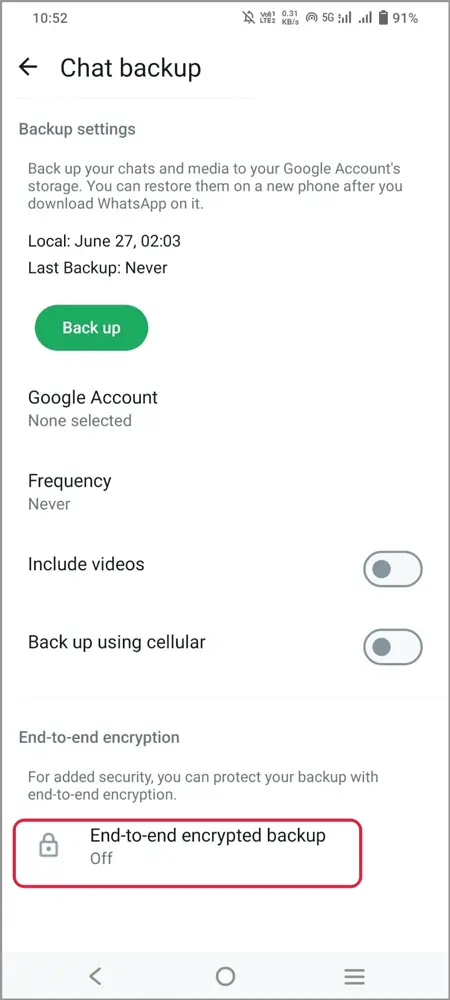
Step #5: You now have two options. You can either “create a password” to encrypt your backup or “use a 64 digit encryption key”. The latter is a safer option while the former is easier to remember. Technically, they’re both equally safe.
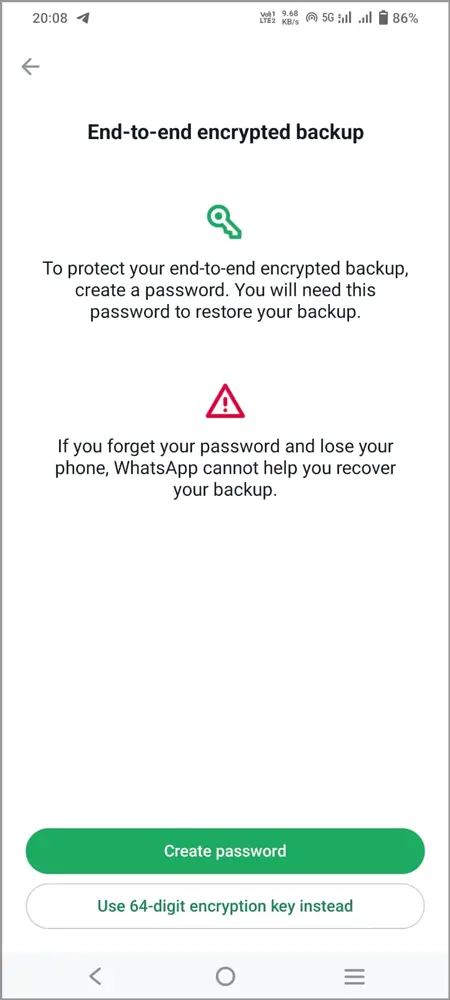
Simply choose the option you want, set your password and done. Your backup can now only be imported on any device that knows this password/encryption key.
How to create status on WhatsApp Web?
WhatsApp Web lets you create new status on your computer devices with ease. Here’s how to do that:
Step #1: Click on the “status” icon on the left bar.
Step #2: Click on the “+” button. This lets you choose if you wish to create a photo/video status or a text status.
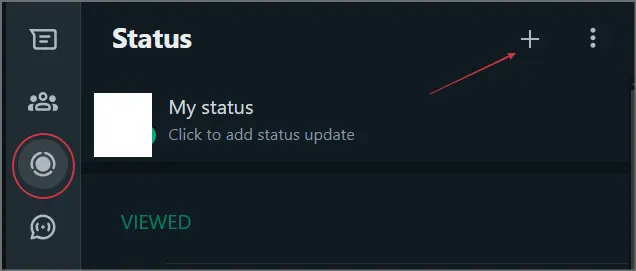
Step #3: If you choose the “text” option, WhatsApp Web simply lets you write your status directly. If you go with the photo/video option, you simply get to choose any media from your computer.
How to Set Status Privacy on WhatsApp Web?
It’s possible that you may not want your status to be seen by everyone. WhatsApp Web does let you set your status privacy
Follow the steps above till you get to the “+” button page. There, instead of clicking the + button, click the three dots> status privacy.
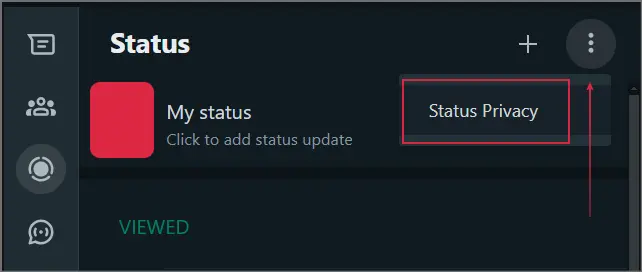
You can now choose who you wish to display or hide your status from.
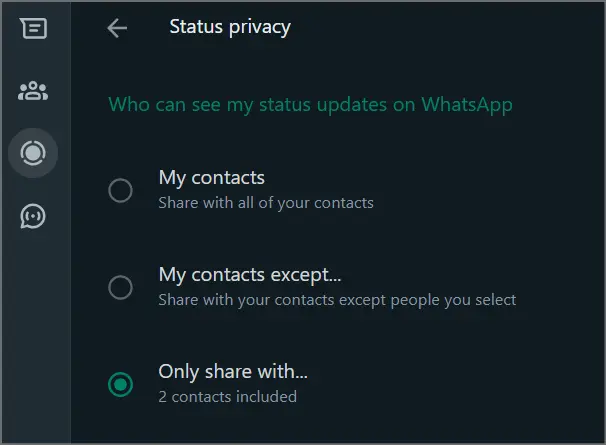
How to check active WhatsApp web connections for your account?
This is very important. You may log in on multiple devices and forget to log out. This would give those devices unrestricted access to your WhatsApp.
There are ways to check the devices currently logged in to your WhatsApp account via web.
Go to the “linked devices” page on your Whatsapp mobile app. (Follow step 3 and 4 on the “how to use WhatsApp web section” listed above if you’re confused).
There, you’d get a list of all the devices currently using your account.
Whatsapp shows you:
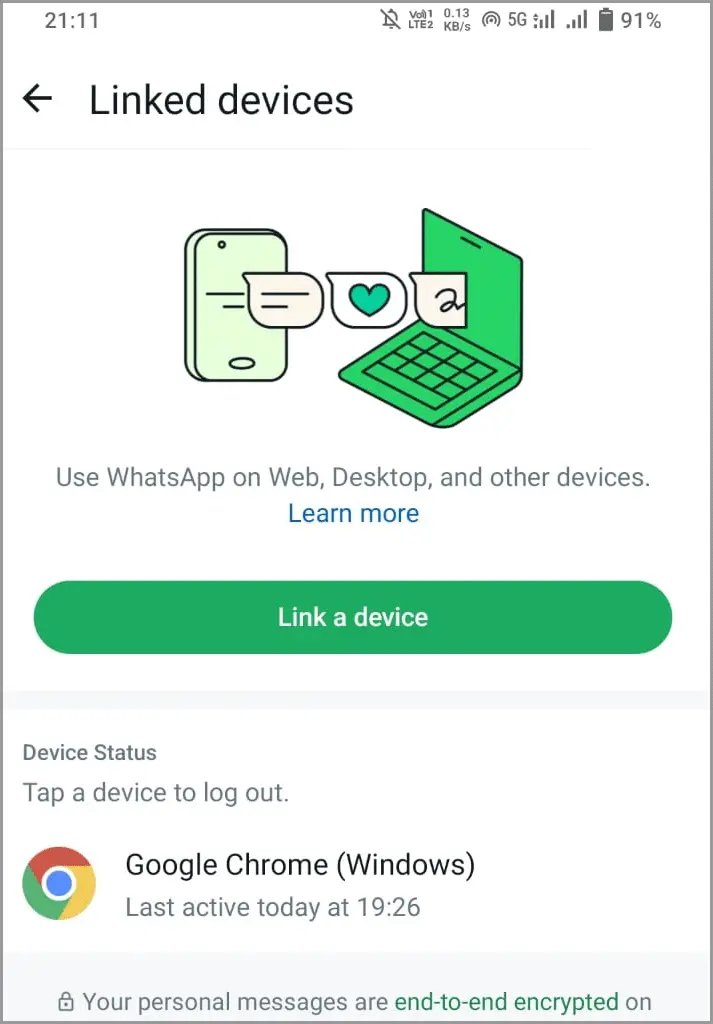
- The browser.
- Operating system
- And last active time.
If you recognize these, great. If not, you need to log out!
How to log out from WhatsApp Web using your smartphone or WhatsApp Web.
Simply tap the device you don’t recognize on the “linked device” page, and then tap log out.
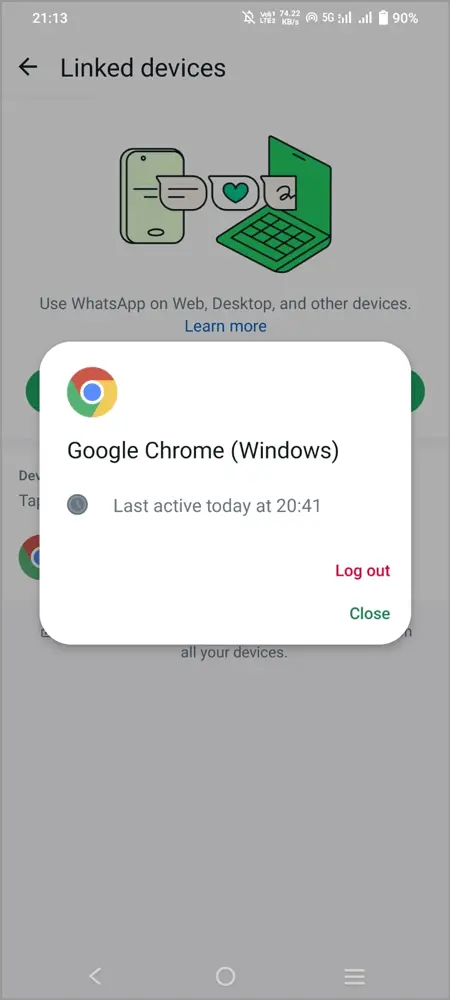
I’ll suggest logging out even if you’re a tiny bit confused about the device. You can always login fresh on your system.
You can also logout directly from the WhatsApp Web device if you’ve got access. Click the three vertical dots just above your chatlist > click logout.

Done.
How to update WhatsApp Web?
You don’t really need to. WhatsApp Web is an online website. This means, everything you see is automatically updated to the latest version.
Although, there’s a “message update” that you may need to do. At times, Whatsapp Web can’t load messages that you’ve already received on your phone.
In this case, generally just waiting a few seconds works. If it doesn’t, load WhatsApp on your phone and simply access the message that you wish to load on your web version.
How to export chat from WhatsApp Web?
There’s no official way to export chat directly from WhatsApp Web. What you can do is take screenshots of your conversation if you must export the conversation.
Of course you can export chat on your mobile devices or the Whatsapp app for desktop if you want to. However, it’s not possible on the web version.
How to enter next line in WhatsApp web?
When typing your messages, you may hit “enter” to create a new line but maybe the message gets sent? If that’s your problem, I’ve got a solution for you.
There’s a feature in Whatsapp Web that lets you control what the “enter” button does. It can either create a new line, or send the message.
You simply have to turn it on/off depending on your preference.
Simply click on the “settings” (gear icon) on your Whatsapp Web choose “chats”.
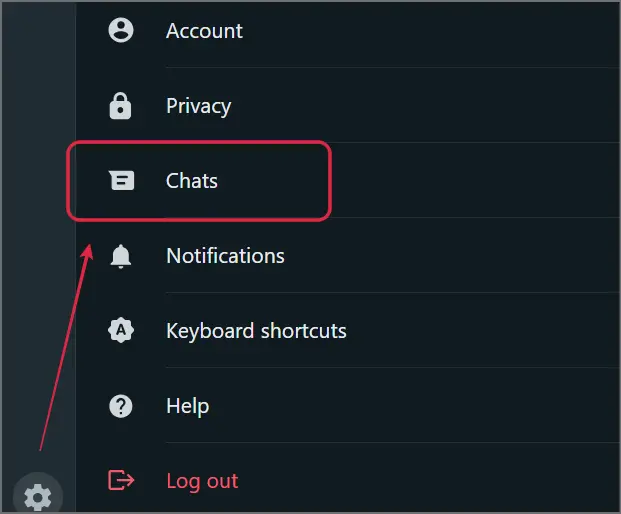
Now disable “Enter is send”.
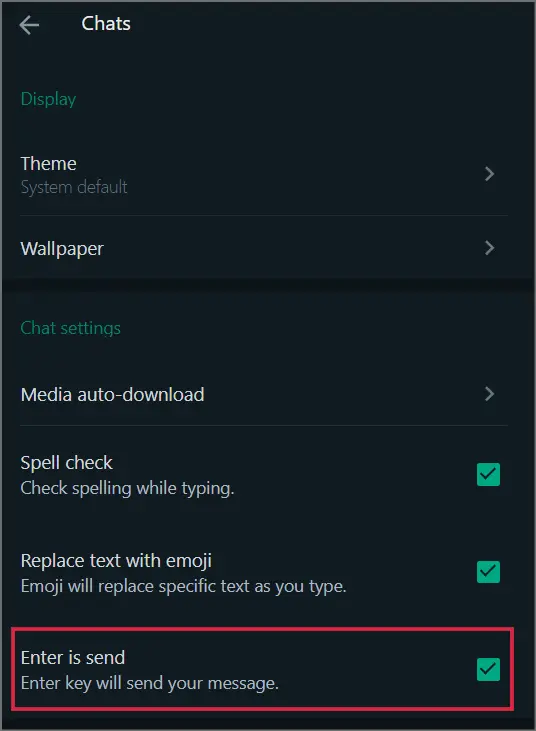
Now when you hit enter, your message wouldn’t be sent and instead a new line will be created.
To send the message, you have to manually press the send button.
Method 2:
There’s a simpler method that I personally use to enter the next line in WhatsApp Web.
So, my “enter is send” is enabled. This means, if I hit enter, my message gets sent.
To create a new line, I simply press “Shift + enter”. This creates a new line without sending the message. It’s better as I do not have to touch the mouse or click the send button and still use enter to send when I want to.
How to download multiple photos from WhatsApp Web?
There are two ways to download multiple photos from WhatsApp Web.
I prefer enabling “media auto downloads”. This automatically downloads all media (photos/videos/audio) as soon as I receive them. You do get to select which media types you wish to set to be auto downloaded.
Do note that this is beneficial as Whatsapp Web doesn’t actually “download and store” the file on your computer. No space is used. The file is downloaded on your phone and simply mirrored on your computer.
To enable this, click on “Settings” and click “media auto download”.
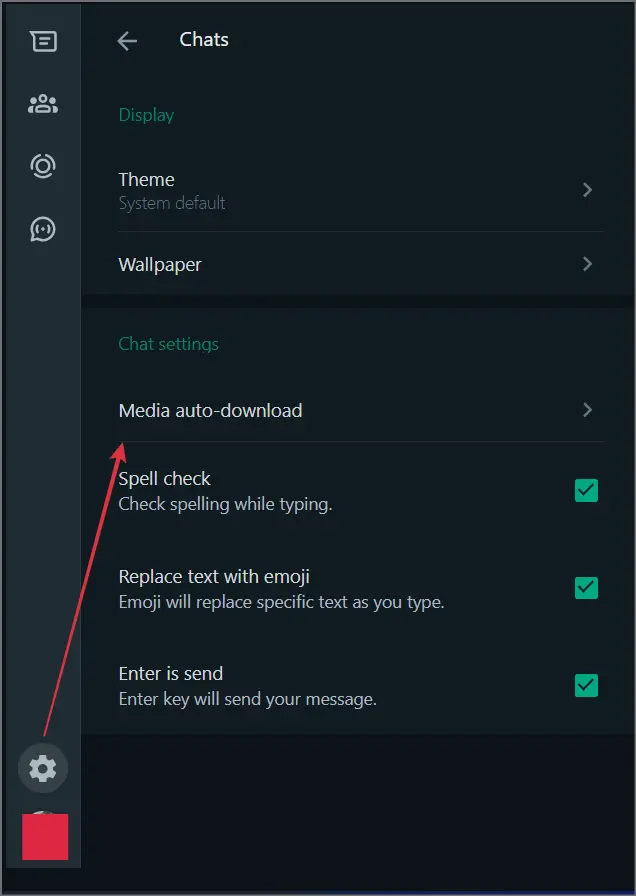
Then, simply choose the media files you wish to set to auto-download.
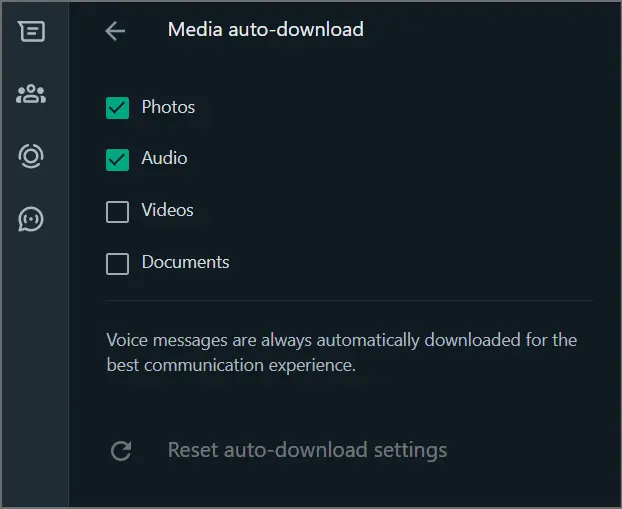
Of course if you disable this, you can manually click on any file you receive to download and view it.
How to check call log on WhatsApp Web?
You can not check call logs on Whatsapp Web because Whatsapp Web does not support calls. For that, you’ll have to download the Whatsapp web desktop software, which we’ve already discussed in the earlier sections.
Is WhatsApp Web End-to-End encrypted?
Absolutely. All messages and other features that are encrypted on your mobile device are also encrypted on WhatsApp Web.
This means just because you aren’t using your mobile phone wouldn’t allow a third-party hacker to intercept your messages.
Do note that your messages are only as secure as your computer. Meaning, if your computer is hacked or has some malware, the messages may still be accessed by a third-party.
You may employ a VPN to protect your computer against hacks and remove nearly all ads (including Youtube).
Conclusion
I hope that covers (almost) everything there is to know about WhatsApp Web. I’ve been using the web version of WhatsApp for nearly half a decade. The fact that I can use it alongside any other work I’m doing makes it appealing to me.
It also allows me to send files directly to my phone without using any other tool. Of course, there are a few downsides such as the lack of video call. But, I’d use my phone in the rare cases when I must hop on a video call anyway.
Bottom line, Whatsapp Web is one of the best things from Whatsapp especially as it doesn’t require a download. Go give it a try.
